Windows Server 2012 / 2012R2の方はこちらをご覧ください
- やさしいWindows Serverバックアップ復旧手順(Windows Server 2016 OSリストア手順)
- Windows Server 2016 OSリストア手順
- バックアップ取得手順
- おすすめのバックアップデバイス
やさしいWindows Serverバックアップ復旧手順(Windows Server 2016 OSリストア手順)
Windows Server標準バックアップ機能がリリースされてWindowsサーバOS領域のバックアップが非常に簡単に実施できるようになりました。ステートレスなサーバ(WebサーバやAPサーバなど)は本機能で十分バックアップ運用が可能です
DBサーバは別途DBツールのダンプファイルや有償バックアップソフトを活用したバックアップを推奨しますが、有償バックアップソフトをDBサーバやファイルサーバに限定することでバックアップ実装コストを下げることが出来ます
今回はバックアップ取得したWindows ServerのOS領域を復旧する手順を対象としています
Windows Server 2016 OSリストア手順
用意するもの
OSイメージリストア手順
サーバ(または仮想マシン)の電源を投入し、OSインストールメディアから起動させます
「インストールする言語」「時刻と通貨の形式」「キーボードまたは入力方式」「キーボードの種類」を選択し、「次へ」をクリック

「コンピュータを修復する」をクリック

「トラブルシューティング」をクリック

非DHCP環境でNAS/共有フォルダから復旧する場合は以下の記事を参照して固定IPアドレスを付与してください
「イメージでシステムを回復をクリック

「Windows Server 2016」をクリック
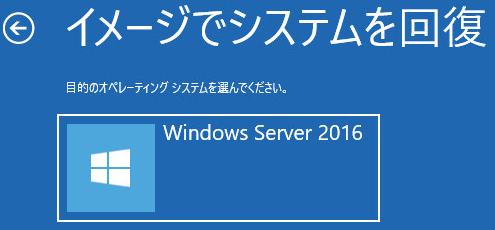
「キャンセル」をクリック
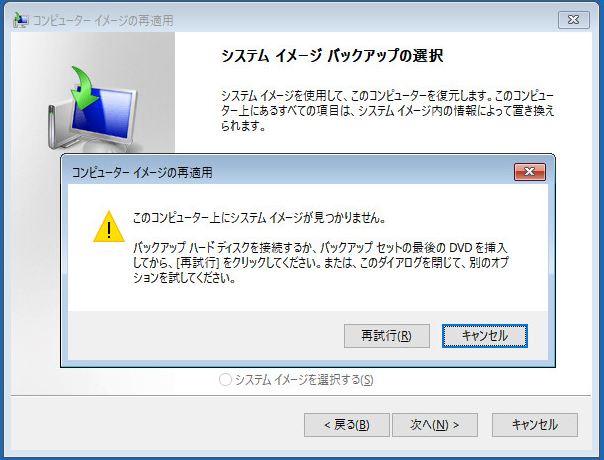
「システムイメージを選択する」を選択した状態で「次へ」をクリック
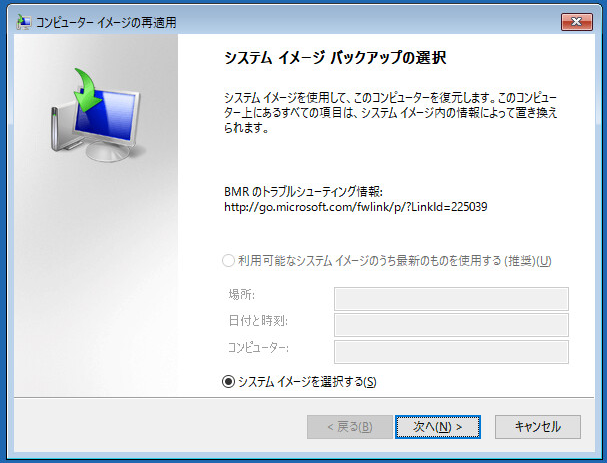
「詳細設定」をクリック
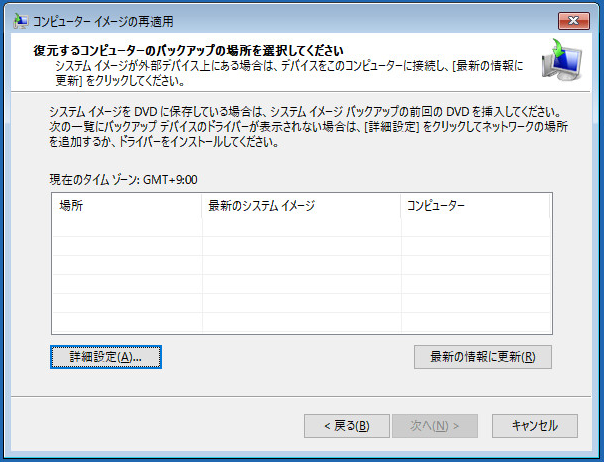
「ネットワーク上のシステム イメージを検索する」をクリック

ネットワークフォルダーにUNCパス(\サーバ名\共有名\フォルダ名\ でフォルダを入力)
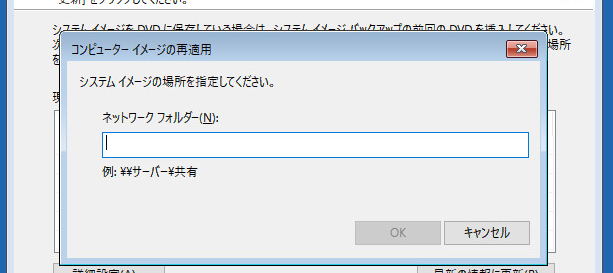
ネットワーク資格情報を入力(ユーザ名: ドメイン名\ユーザ名 、 パスワード)
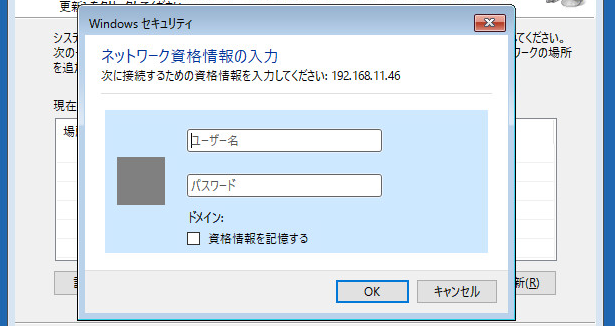
復元したいバックアップデータを選択して、「次へ」をクリック
「ディスクをフォーマットしてパーティションに再分割する」を選択して、「次へ」をクリック

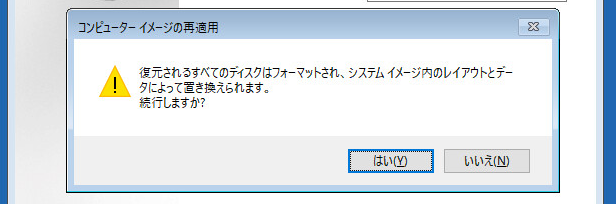
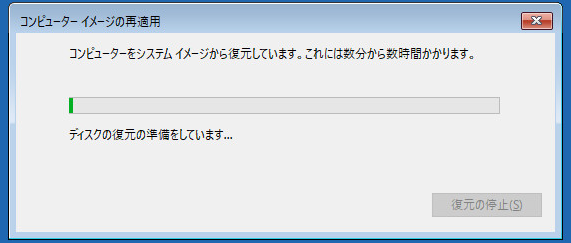
しばらく待つとOSコンピュータイメージの再適用が完了し、サーバが自動的に再起動します
バックアップ取得手順
別途優勝ツールを使う必要なくWidnows標準機能できちんとバックアップ・リストア運用は可能です。
非常に簡単なPowerShellスクリプトを作成してタスクスケジューラ実行させるだけで簡単に無人運用も実現可能です
バックアップ先が外付けHDDの場合とNAS/共有フォルダの場合とで手順・世代管理方式が異なるので注意してください
外づけHDDにWindowsバックアップを取得する手順です
NAS/共有フォルダにWindowsバックアップを取得する手順です
おすすめのバックアップデバイス
SSD / USB3により超高速なバックアップ運用が確立できます
一度お試しください
BUFFALO 耐衝撃 日本製 USB3.1(Gen1) ポータブルSSD 480GB [HDDより速い/強い] SSD-PL480U3-BK/N 【PS4/PS4 Pro メーカー動作確認済】
Transcend ポータブルSSD 480GB USB3.1(Gen1)+UASP対応 TS480GESD220C (PlayStation4 メーカー動作確認済)
関連記事です
仮想化基盤の基本設計書を販売しています
仮想化基盤 基本設計書 もくじのみ も販売しています
以上です