
ナカバヤシ「Digio2 小型無線静音5ボタントラックボール」を購入
しました
私レッツノート(CF-SZ6)を業務用PCとして使っていますが、外出時のモバイル用マウスを探していました
- クリック音が静か(静音マウス)
- Bluletooth(USBポートを消費しない)
- トラックボール
で探してみたところ、 唯一無二 といってもいいくらい
ナカバヤシ「Digio2 小型無線静音5ボタントラックボール」
が検索ヒットしました
USBタイプのトラックボールは世にたくさんあり、ロジクールなど有名どころから多数ありますがどうしても
- USBポートを消費してしまうこと
- USBポートになにか刺すことで出っ張りが生まれてしまうこと
- USB用は「大きい」こと
がありいずれもいまいちでした、なんにしてもBluetoothでしょうと検索したところ ナカバヤシ「Digio2 小型無線静音5ボタントラックボール」 が検索ヒットした次第です
購入してみて
まず外観は
Digio2 小型無線静音5ボタン トラックボールは、親指でボールを転がすタイプ

トラックボールマウスは手のひらが当る部分が手元(手首の方)に伸びている形状が一般的ですがカットされており、34mmボール採用クラスでは世界最小サイズです
写真の通りiPhoneより小さく従来のトラックボールより小型であることがわかると思います
裏面は ON/OFFボタン と ペアリングボタン が付いていて、単4電池2本で動作します

設定方法
トラックボールBluetoothマウス Digio2 Qはドライバななくとも動作するタイプで、Windows 10で使用する場合はWindows10で初期設定すればOKです
スタートボタンから「設定」を起動

「デバイス」をクリック
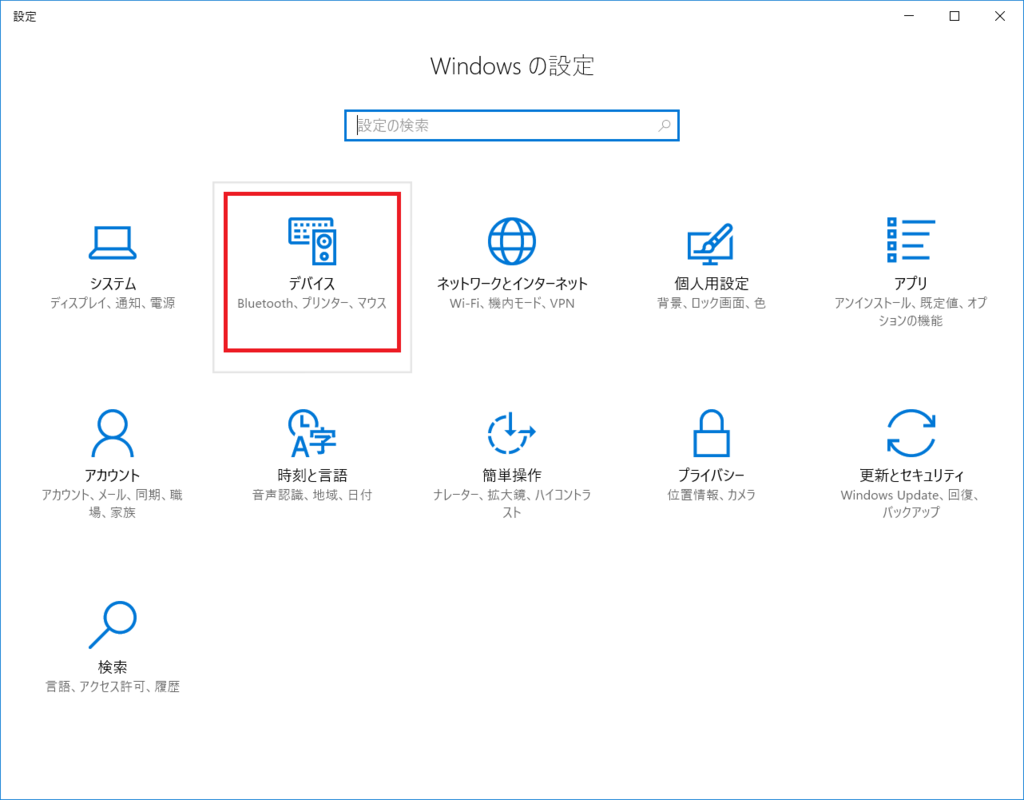
「Bluetoothとその他デバイス」を選択し、「Bluetoothまたはその他デバイスを追加する」をクリック

「Bluetooth」をクリック
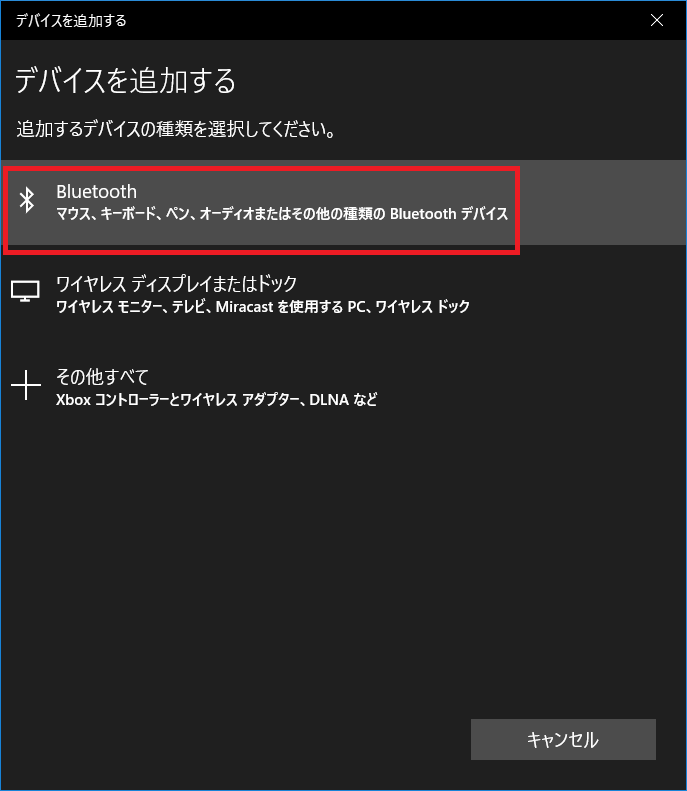
ここでDigio2 Qの裏の「ペアリングボタン」を長押しすると、PCからマウスが認識されます


つぎに、電源設定をします
私の使用しているノートPC(レッツノートCF-SZ6)では、Bluetoothデバイスの省電力設定がデフォルトで入っています
これをOFFにしないと、ちょっとマウス操作をやめただけでマウスが停止状態になってしまい
ブツブツ接続が切れる原因になります
「デバイスマネージャー」を起動します
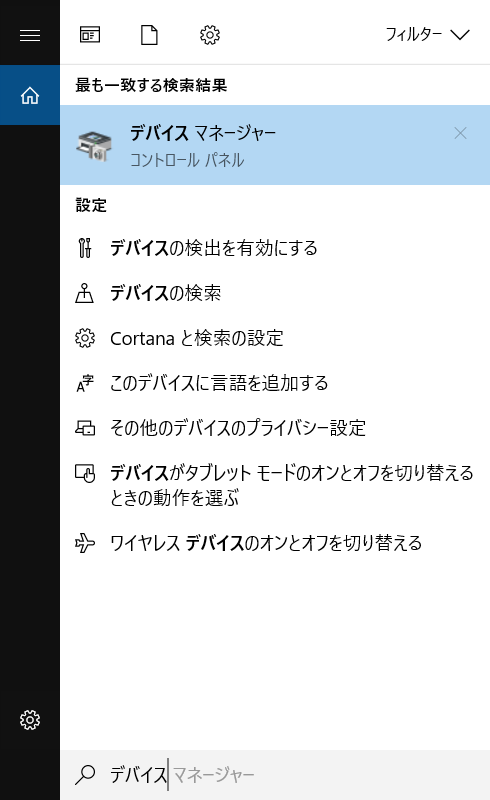
「Bluetooth」から「インテル(R) ワイヤレス Bluetooth(R)」を右クリックして「プロパティ」を選択
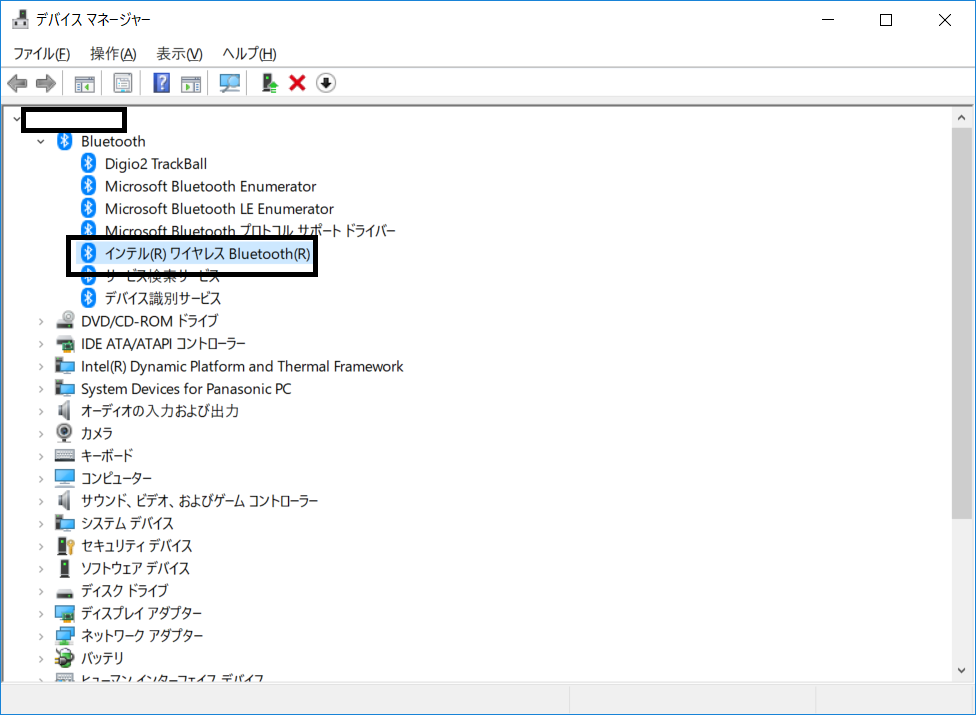
「電源の管理」タブにある以下チェックボックスをOFFにして「OK」をクリック
- 電力の節約のために、コンピュータでこのデバイスの電源をオフにできるようにする」
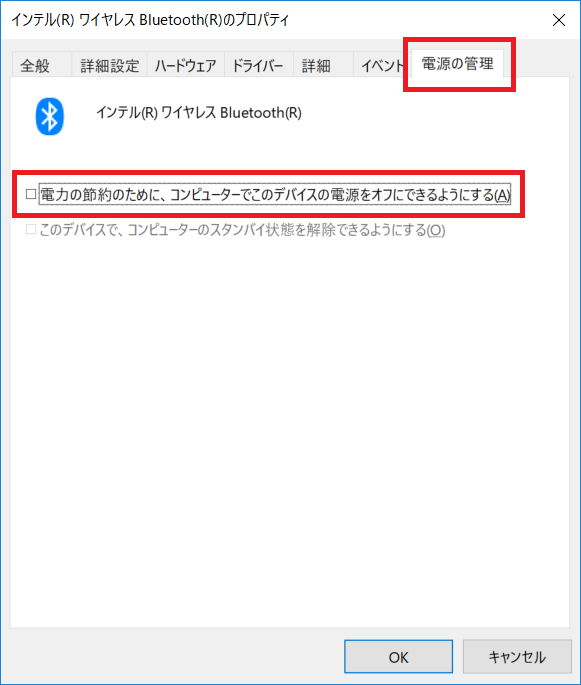
以上で基本的な設定は完了です
速度の調整
つぎに、 コントロールパネル から「マウス」を選択
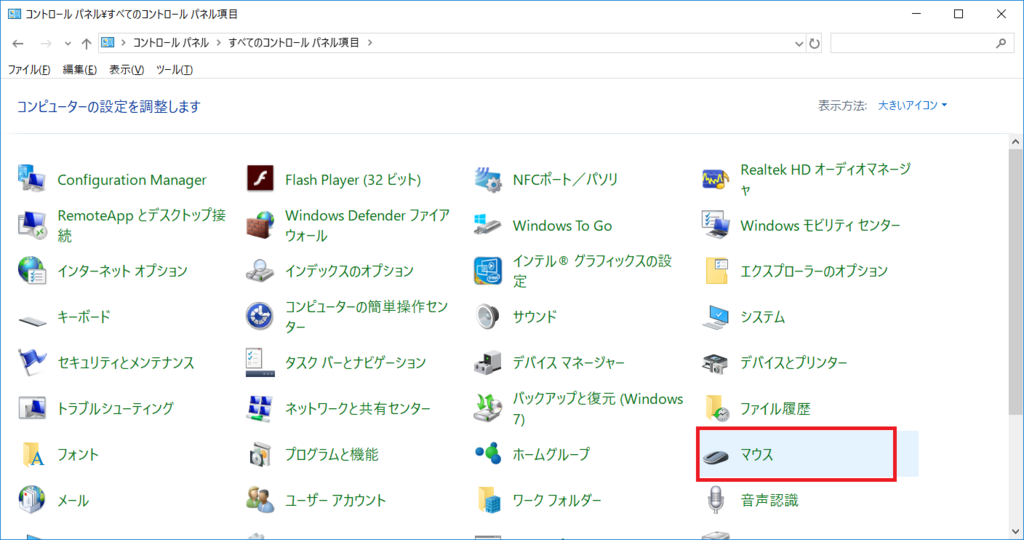
「ポインターオプション」で速度を調整します
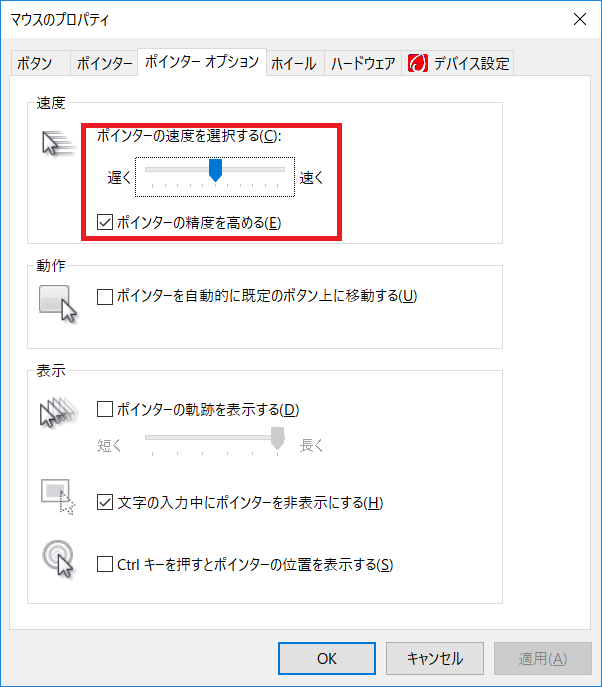
また、マウス上部の「SPEED」ボタンをクリックする度にLEDの点滅が変わり以下2つの設定が交代で行われます
- LED1回点滅: 固定速度
- LED2回点滅: 速度可変
以上