
やさしいWindows Serverバックアップ復旧手順(Windows Server 2016 OSリストア手順)
Windows Server標準バックアップ機能がリリースされてWindowsサーバOS領域のバックアップが非常に簡単に実施できるようになりました。ステートレスなサーバ(WebサーバやAPサーバなど)は本機能で十分バックアップ運用が可能です
DBサーバは別途DBツールのダンプファイルや有償バックアップソフトを活用したバックアップを推奨しますが、有償バックアップソフトをDBサーバやファイルサーバに限定することでバックアップ実装コストを下げることが出来ます
今回は 共有フォルダ・NASに バックアップ取得したWindows ServerのOS領域を復旧する手順を対象としています
Windows Server 2012R2 OSリストア手順
用意するもの
- OSインストールメディア(Windows Server 2012 R2インストールDVDまたはISOイメージ)
- バックアップデータ(バックアップに使用したNAS/共有フォルダ)
OSイメージリストア手順
サーバ(または仮想マシン)の電源を投入し、OSインストールメディアから起動させます
「インストールする言語」「時刻と通貨の形式」「キーボードまたは入力方式」「キーボードの種類」を選択し、「次へ」をクリック

「コンピュータを修復する」をクリック
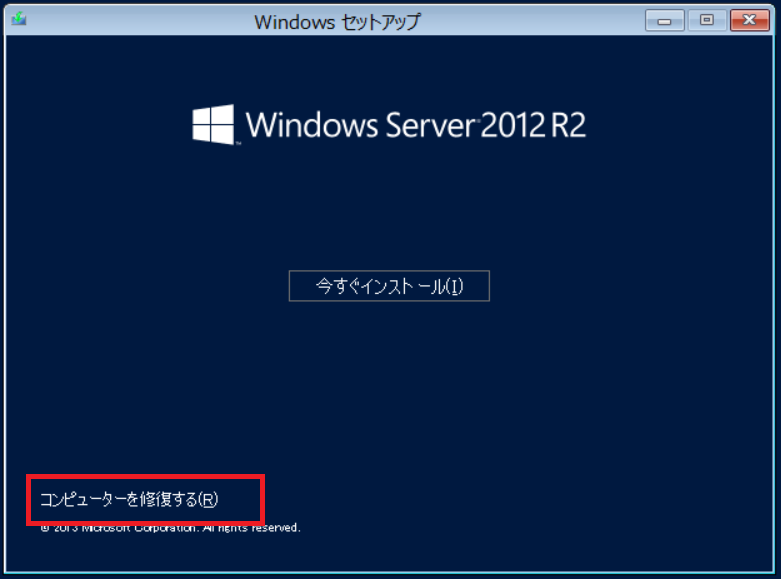
「トラブルシューティング」をクリック

非DHCP環境でNAS/共有フォルダから復旧する場合は以下の記事を参照して固定IPアドレスを付与してください
「コマンドプロンプト」をクリック
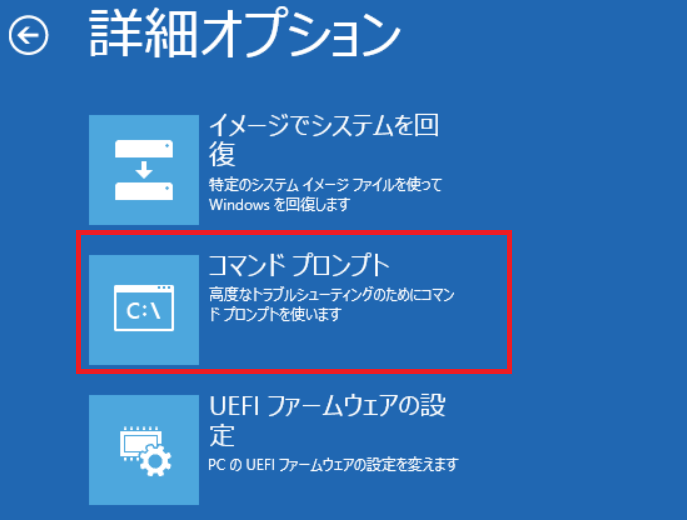
コマンドを実行
- startnet
- netsh int ipv4 show int
IPアドレスを付与するNICの「idx値(今回は3)」を確認

コマンドを実行
- netsh int ipv4 set address static name=[idx] address=[ip address] mask=[netmask]

IPアドレスが付与されたことを確認し、「exit」を実行してコマンドプロンプトを終了

「トラブルシューティング」をクリック
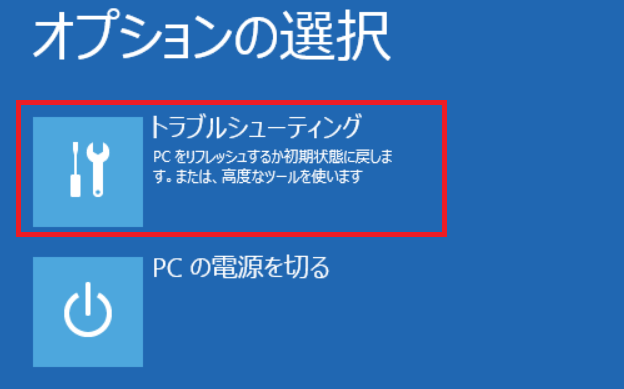
「イメージでシステムを回復をクリック
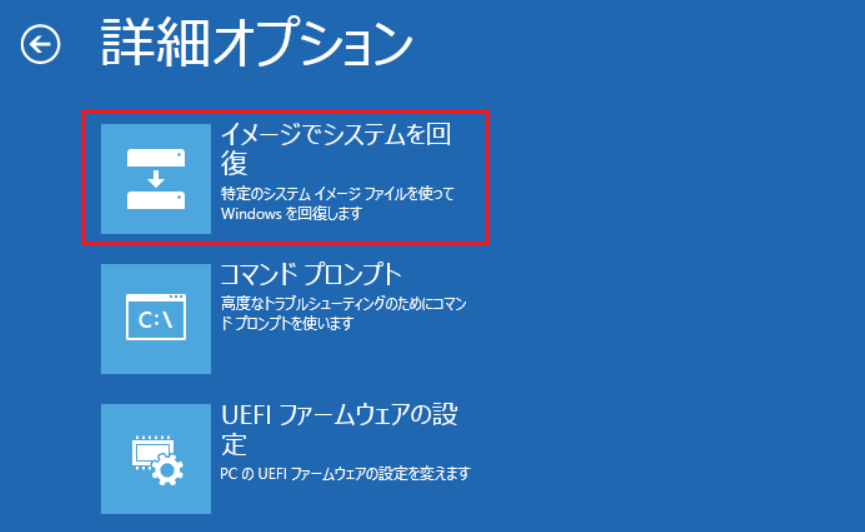
「キャンセル」をクリック

「システムイメージを選択する」を選択した状態で「次へ」をクリック
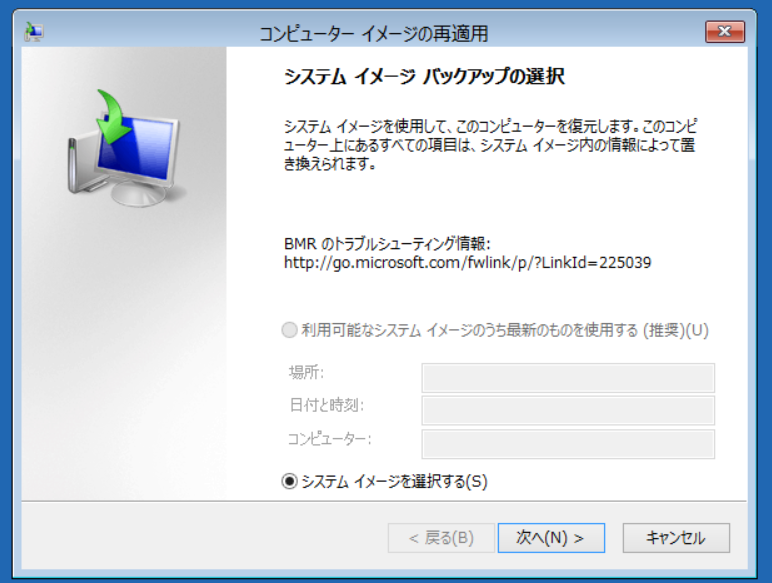
「詳細設定」をクリック
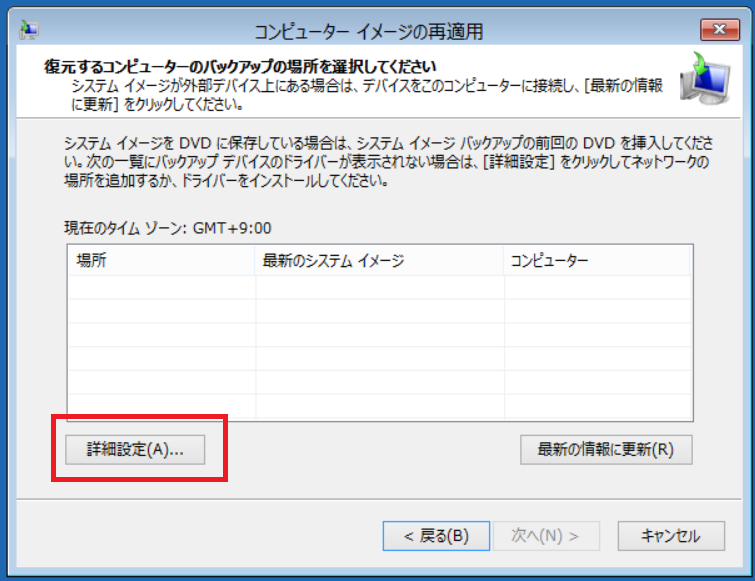
「ネットワーク上のシステム イメージを検索する」をクリック
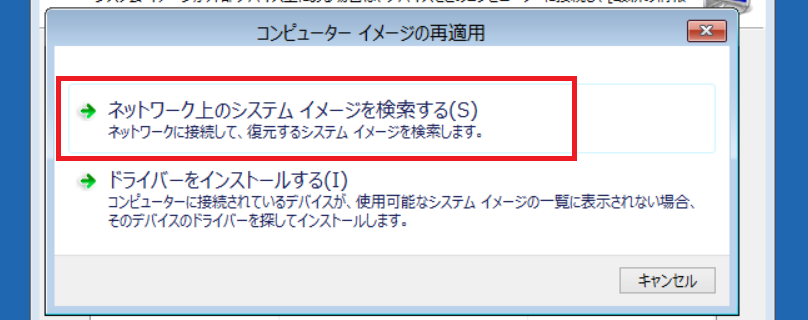
ネットワークフォルダーにUNCパス(\サーバ名\共有名\フォルダ名\ でフォルダを入力)

ネットワーク資格情報を入力(ユーザ名: ドメイン名\ユーザ名 、 パスワード)
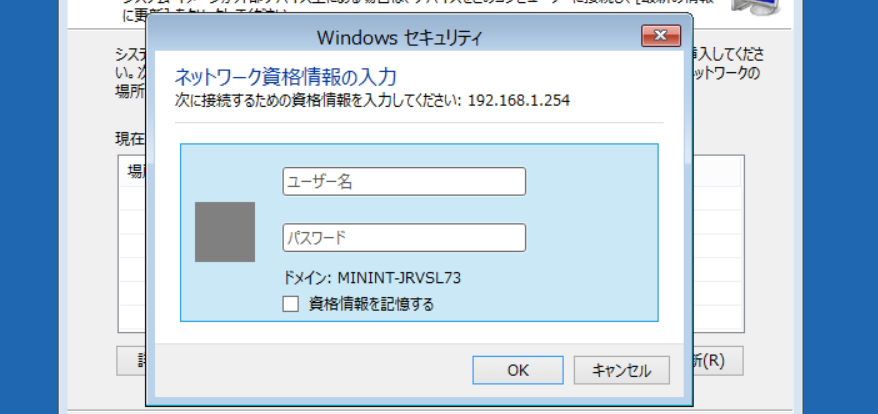
復元したいバックアップデータを選択(コンピュータ名を選択)して、「次へ」をクリック
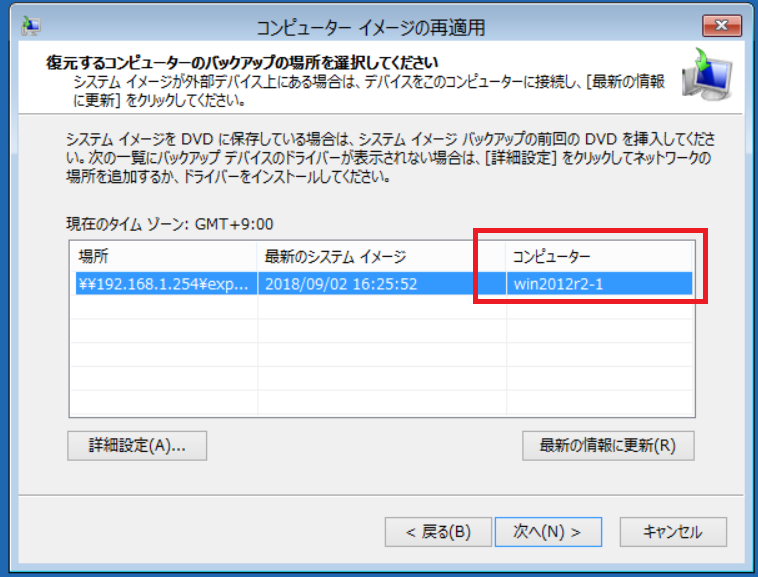
復元したいバックアップデータを選択して、「次へ」をクリック
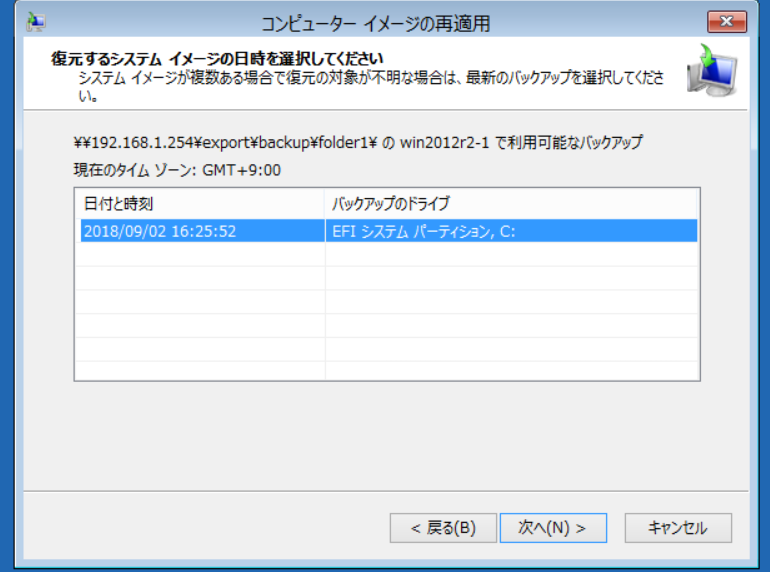
「ディスクをフォーマットしてパーティションに再分割する」を選択して、「次へ」をクリック
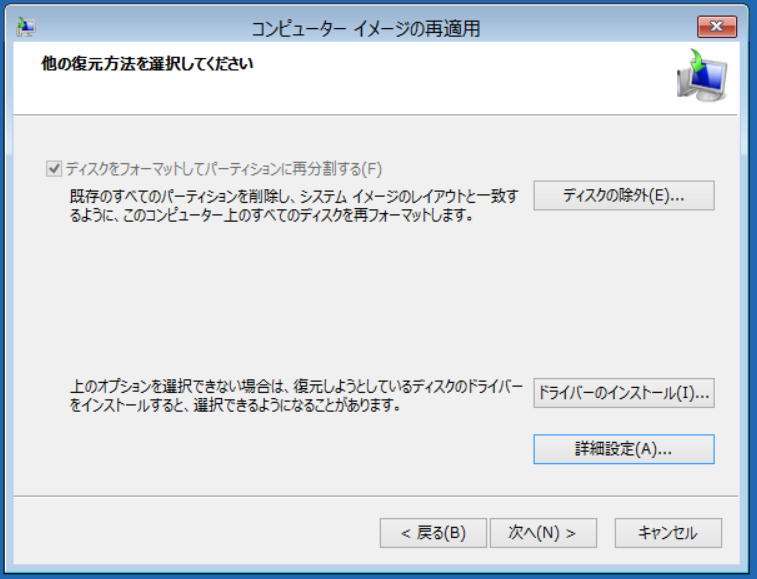

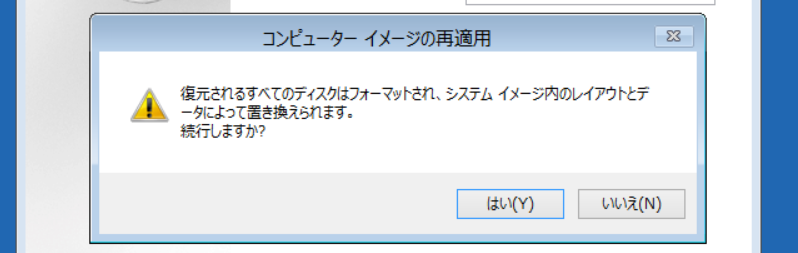

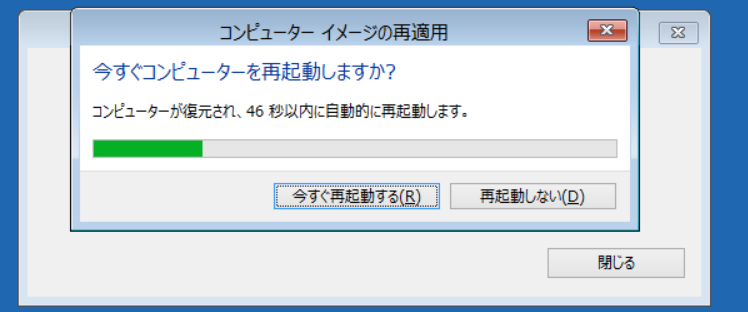
しばらく待つとOSコンピュータイメージの再適用が完了し、サーバが自動的に再起動します
バックアップ取得手順
別途有償ツールを使う必要なくWidnows標準機能できちんとバックアップ・リストア運用は可能です。
非常に簡単なPowerShellスクリプトを作成してタスクスケジューラ実行させるだけで簡単に無人運用も実現可能です
バックアップ先が外付けHDDの場合とNAS/共有フォルダの場合とで手順・世代管理方式が異なるので注意してください
外づけHDDにWindowsバックアップを取得する手順です
NAS/共有フォルダにWindowsバックアップを取得する手順です
関連記事です
Windows Server 2016のWindows Serverバックアップ手順はこちらを参考にしてください
Windows Server 2016のWindows Serverバックアップの復旧手順はこちらを参考にしてください
以上