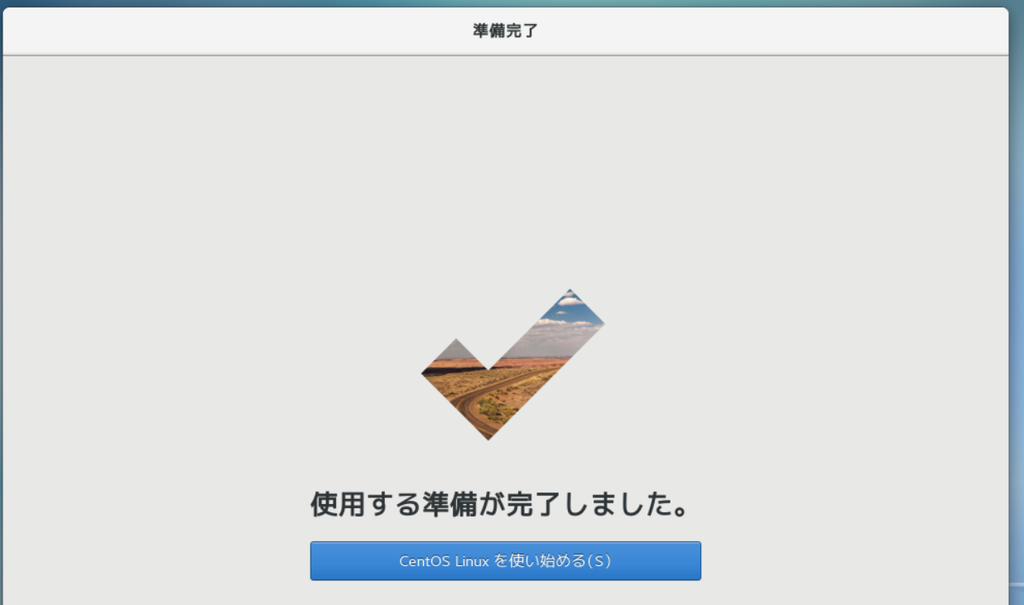
Windows10にHyper-V機能を有効にすることができます
このメリットとしては
- 検証環境などをノートPCに構築して持ち運ぶ
- Linuxなどの開発環境を構築する
- LinuxにAnsibleをインストールして自動化環境を持ち運ぶ
- Windows Server 評価版でサーバ環境を構築して持ち運ぶ
などがあると思います
準備
Windows10にHyper-Vをインストールします
CentOS7のISOイメージを用意します(CentOS-7-x86_64-DVD-1864.ISO)
仮想マシン作成
「Hyper-Vマネージャー」を開き、画面左部分から「クイック作成」をクリック
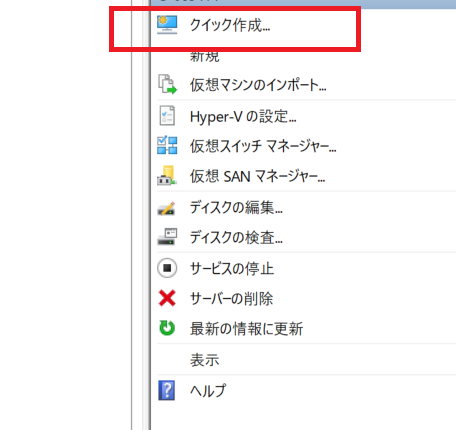
「ローカルインストール元」をクリックし、
「仮想マシン名」「接続仮想スイッチ」を選択
「この仮想マシンではWindowsを実行します」の チェックを外す
「インストール元の変更」をクリック
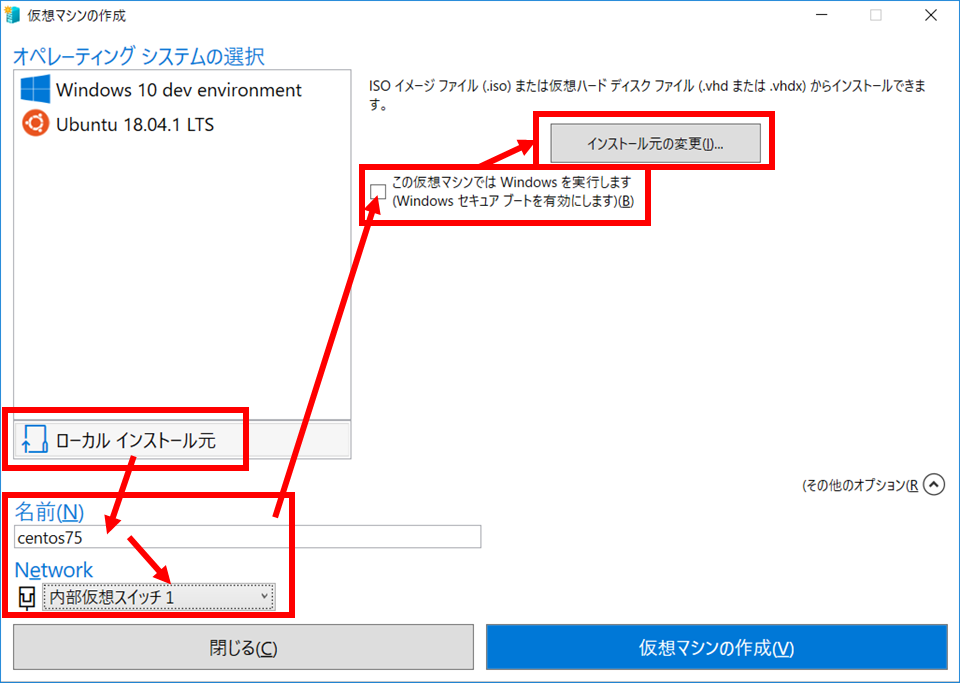
ダウンロードしたISOイメージを選択します
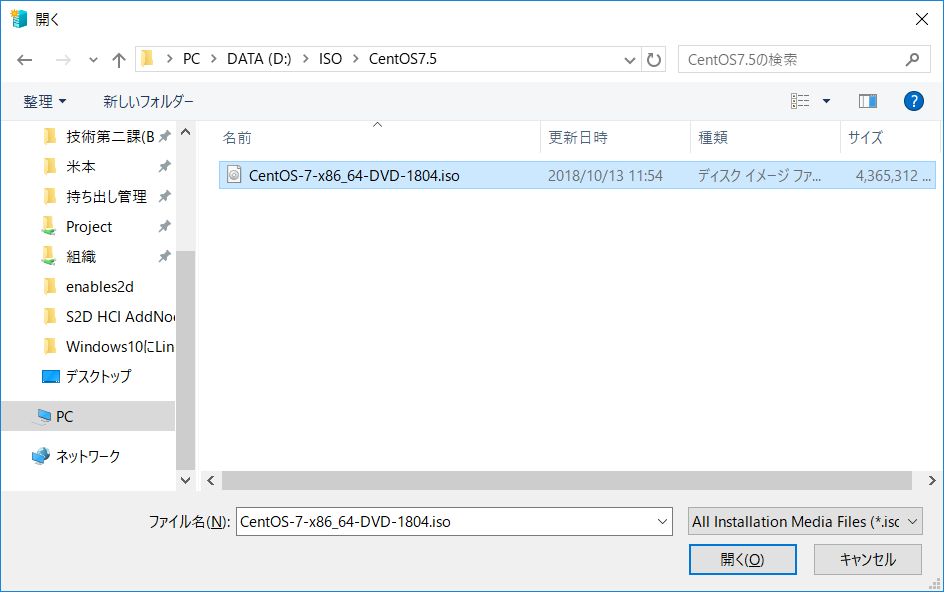
「仮想マシンの作成」をクリック
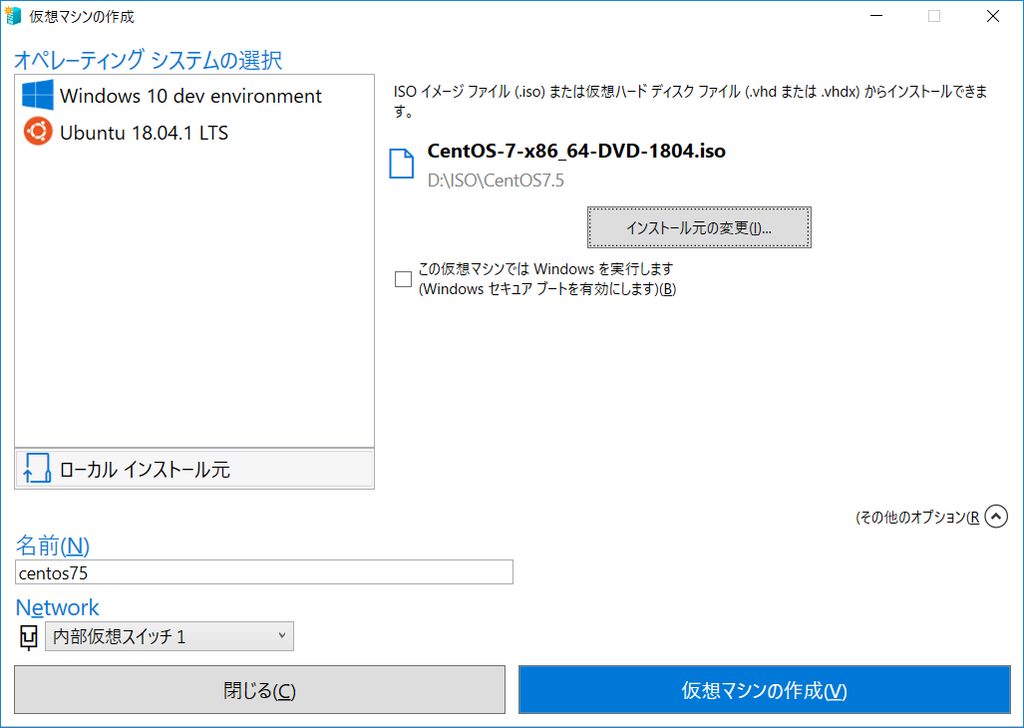
すると、仮想マシンが完成します
仮想マシンの起動
作成した仮想マシンを起動します
すると、ISOイメージから自動的に起動します
「Intall CentOS 7」を選択
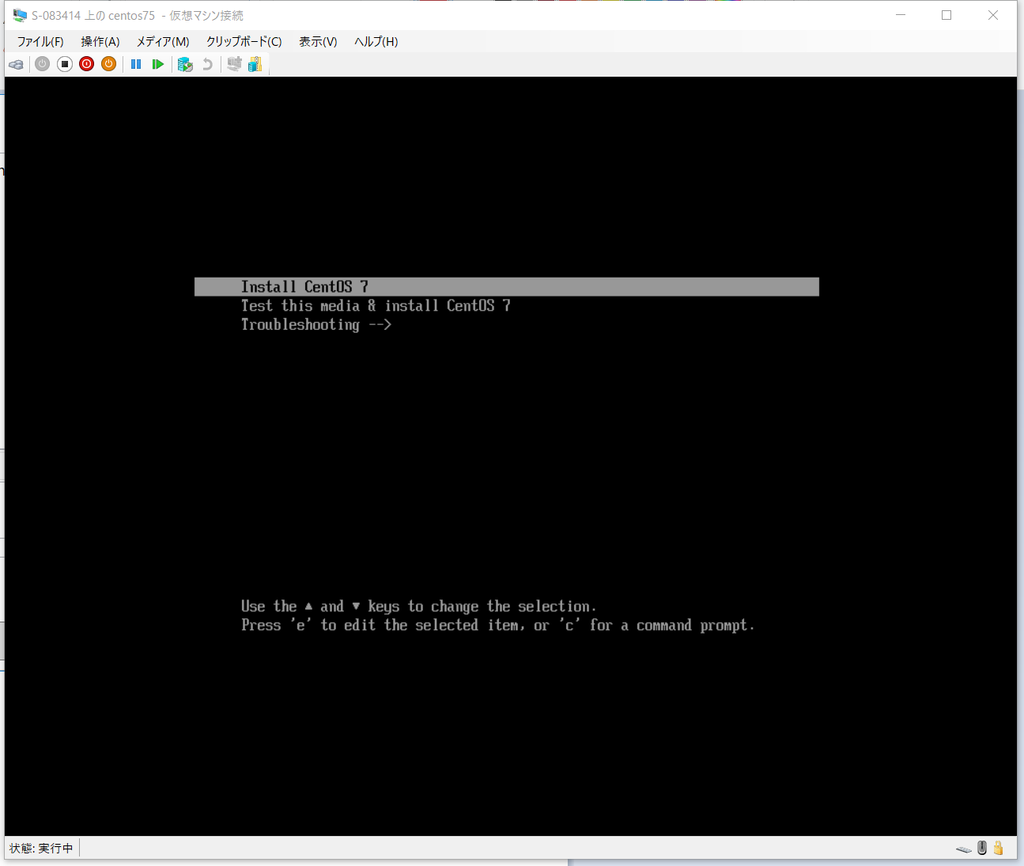
インストーラーが立ち上がるまでしばらく待ちます
言語の選択で、「日本語」選択して「続行」をクリック

インストール設定が一覧表示されます
基本的には、以下の3つくらいをインストール時に行っておけばいいと思います
- 日付と時刻
- ソフトウェアの選択 : デフォルトだと最小であまりに少ないので
- ネットワークとホスト名 : どっちでもいですがここで設定したほうが手っ取り早いので
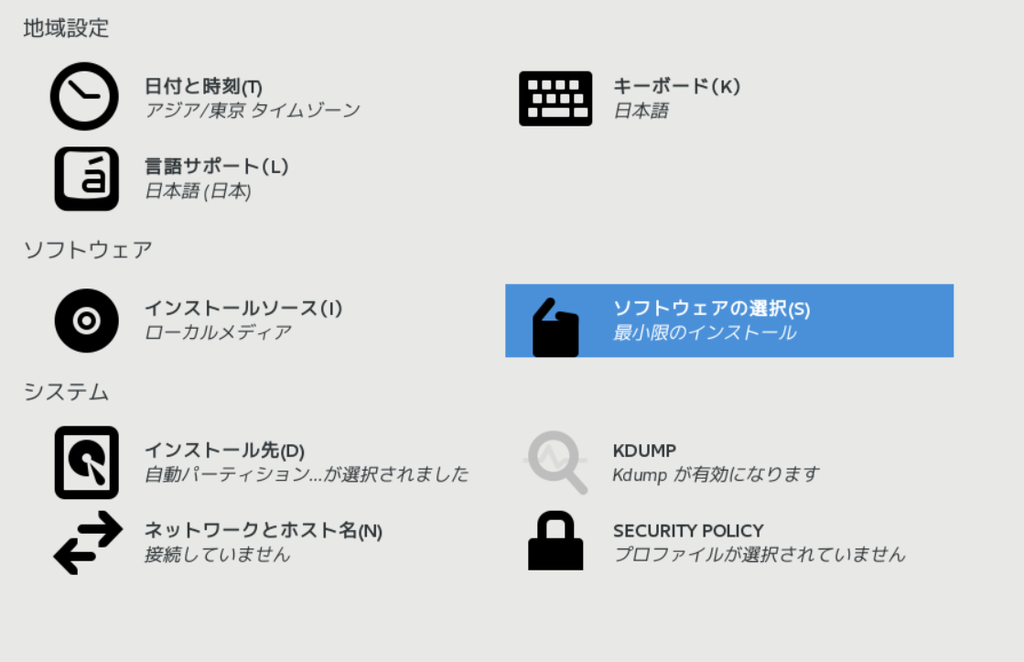
ソフトウェアの選択では、「GNOME Desktop」にしておきます
とりあえずGUIで上がってくることが可能にしておけばコマンドがわからないときも安心です
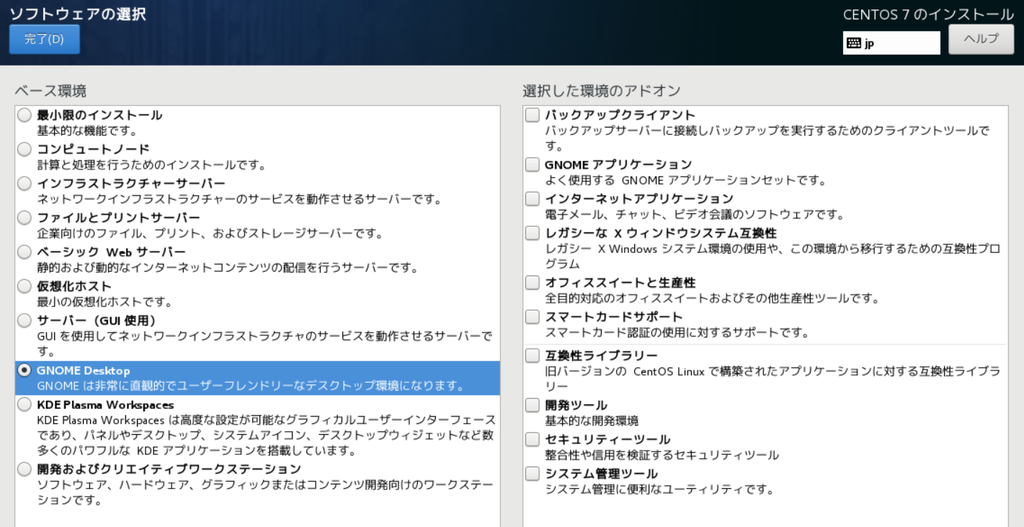
ネットワークとホスト名
ホスト名と固定IPアドレスを振っておきましょう
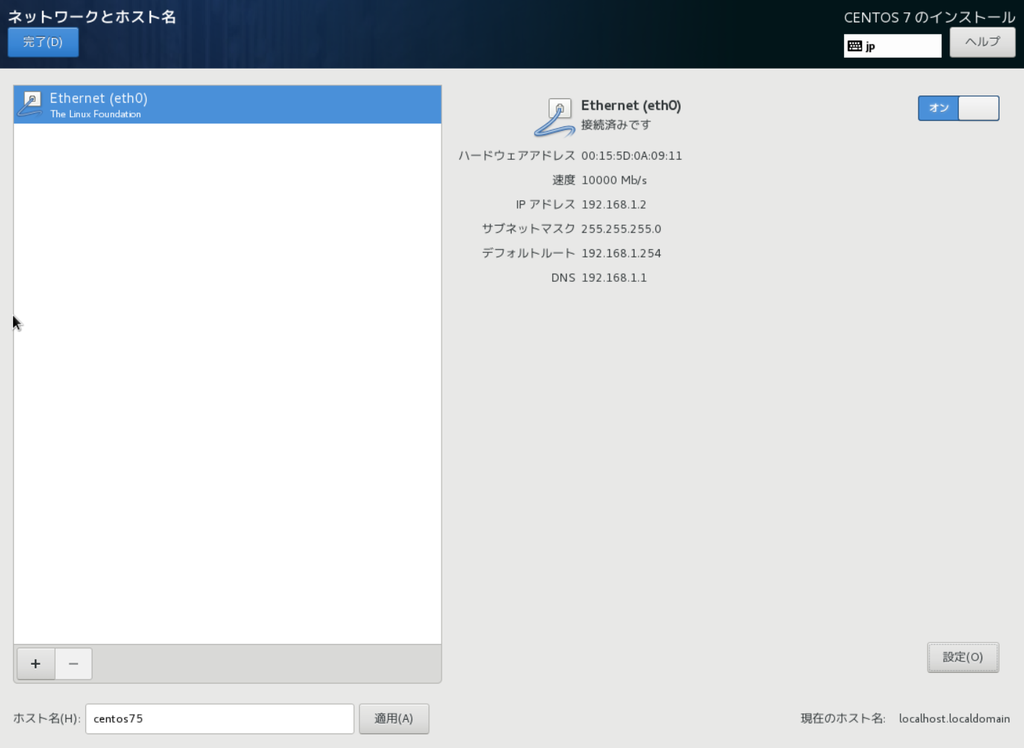
「インストールの開始」をクリック
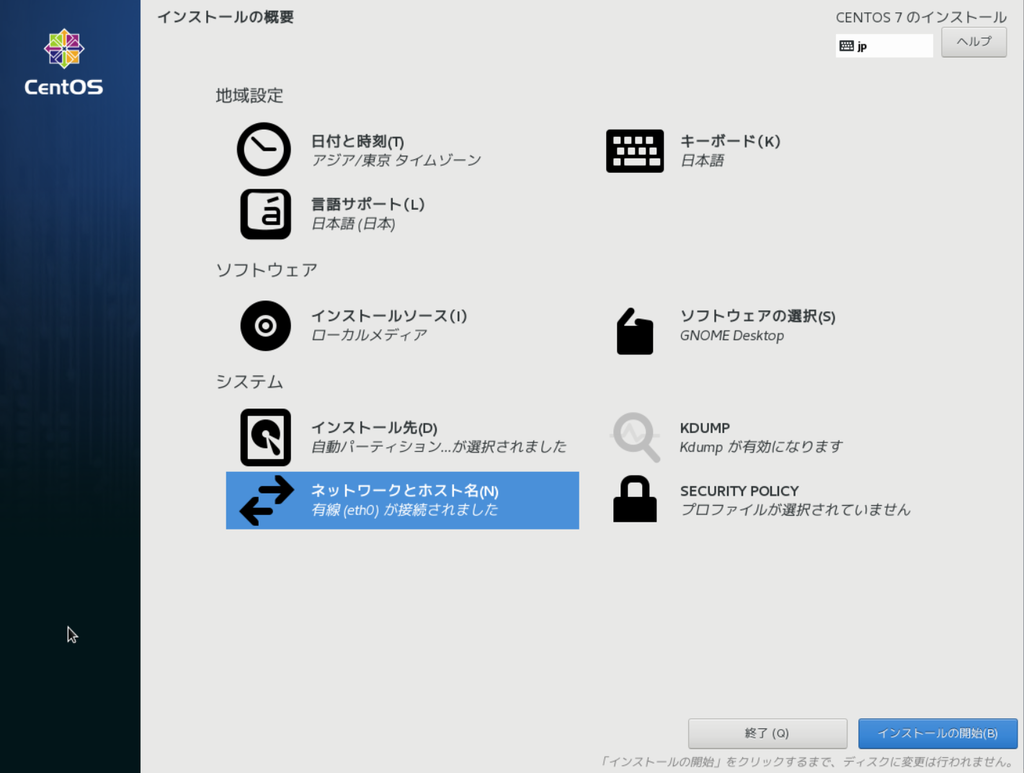
インストールの待ち時間に「rootパスワード」「ユーザ作成」ができるので、待ち時間中に行ってしまいます(ここは任意)
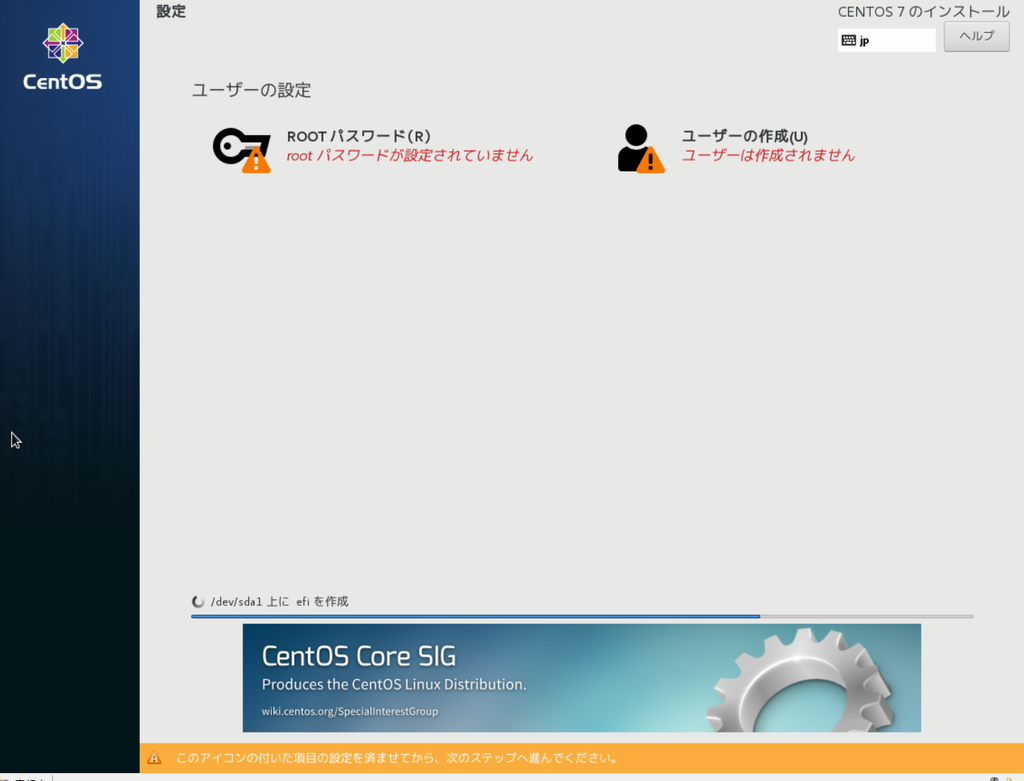
rootパスワードを設定します
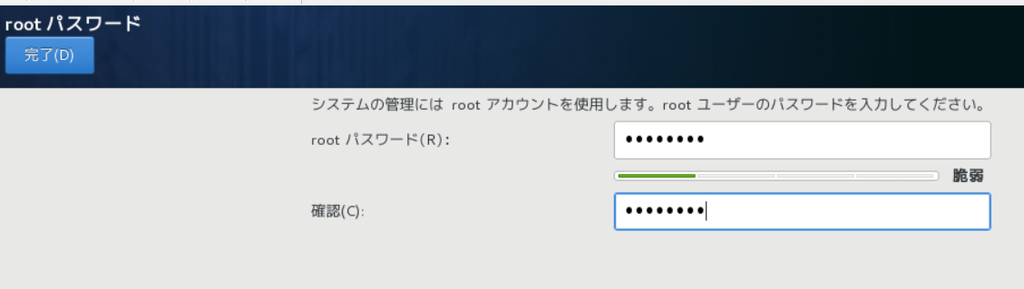
一般ユーザも作成します(Linuxはやはり一般ユーザですね)
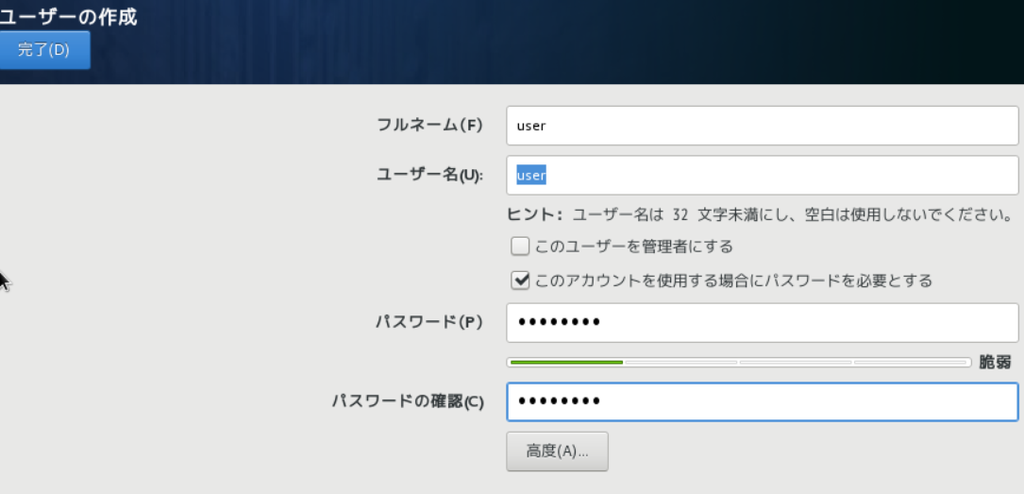
インストール完了までしばらく待ちます
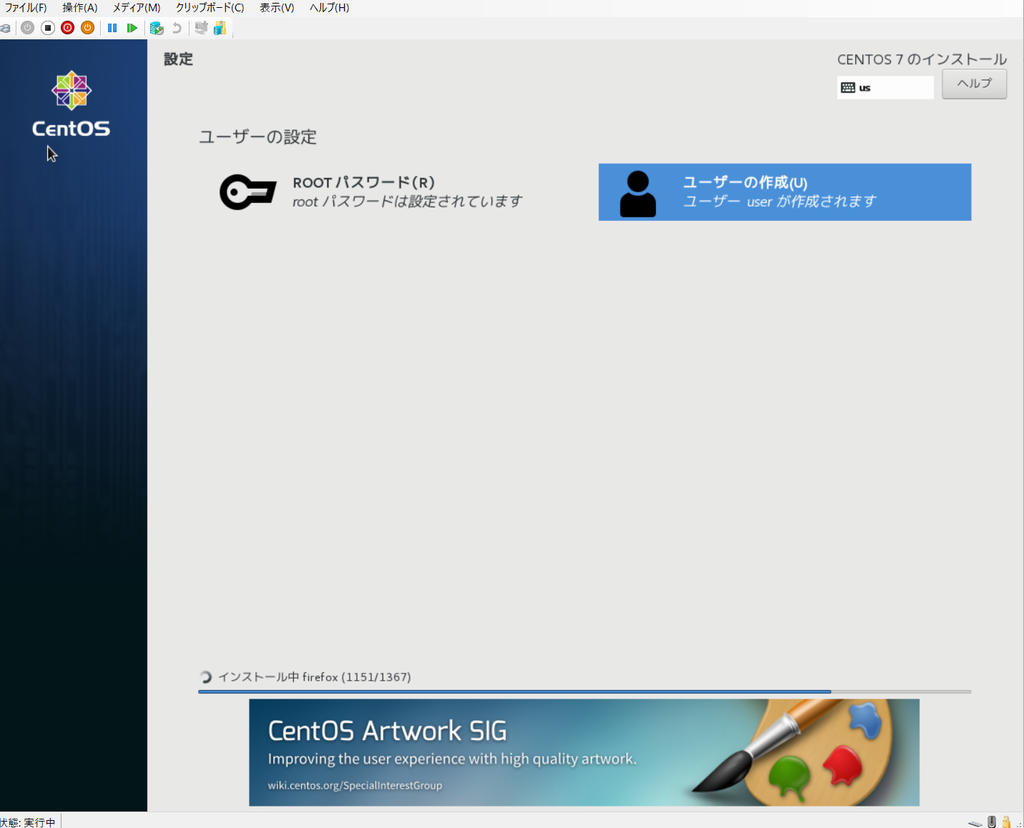
インストール完了しました「再起動」ボタンをクリック
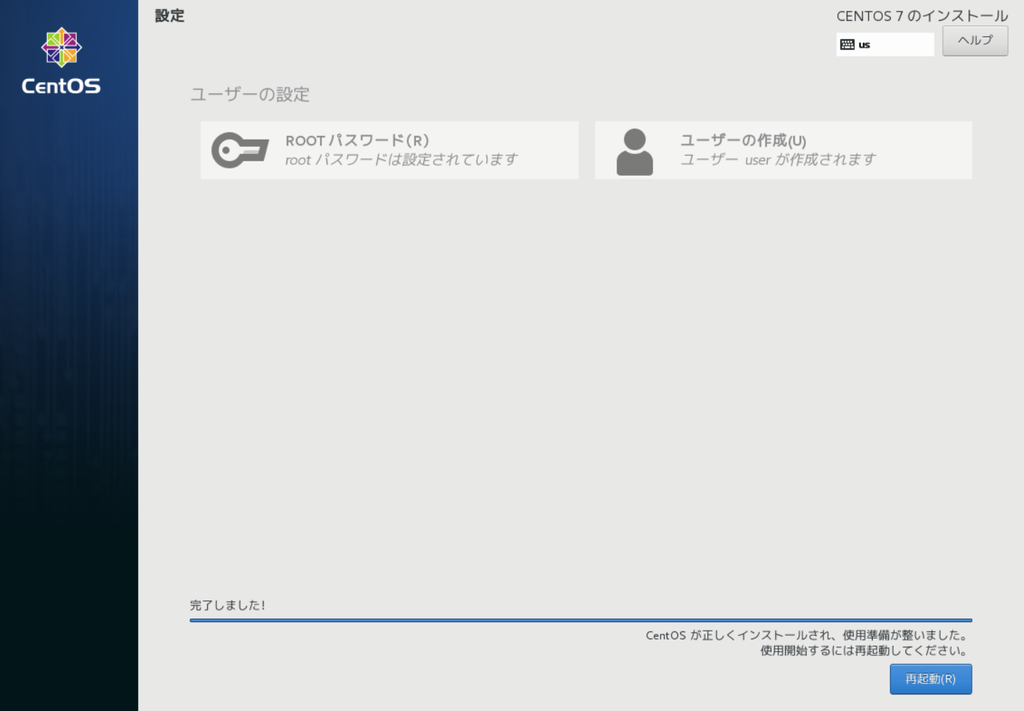
その後、初期設定が走ります
「ライセンス規約に同意します」
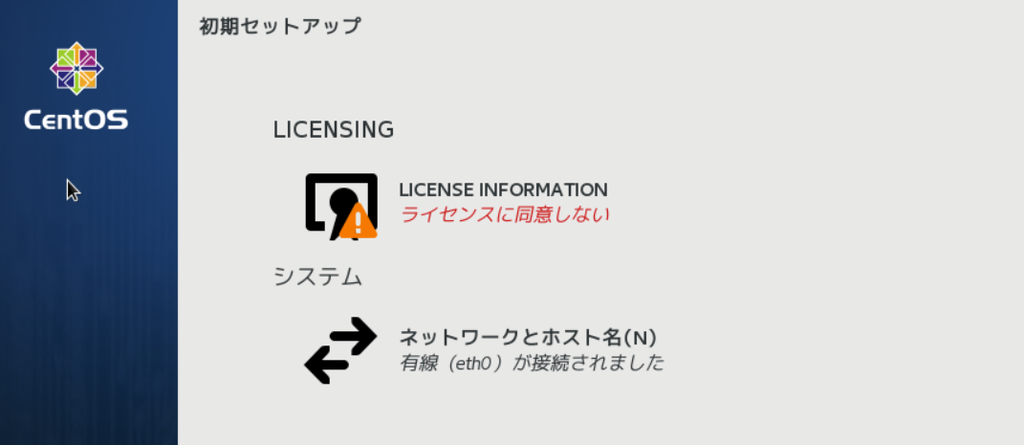
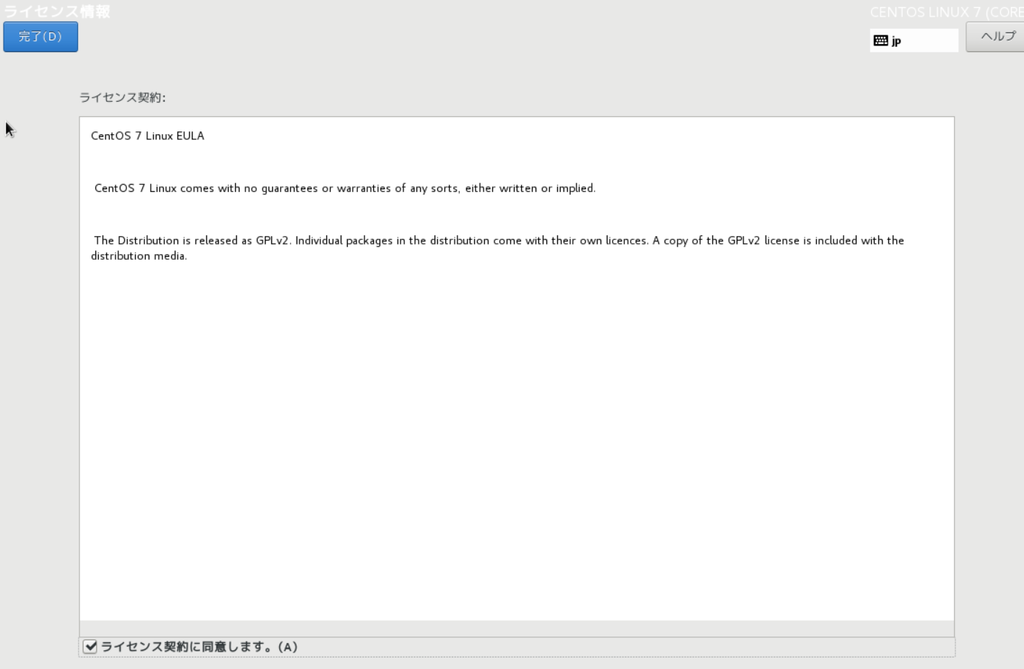
「設定の完了」をクリック
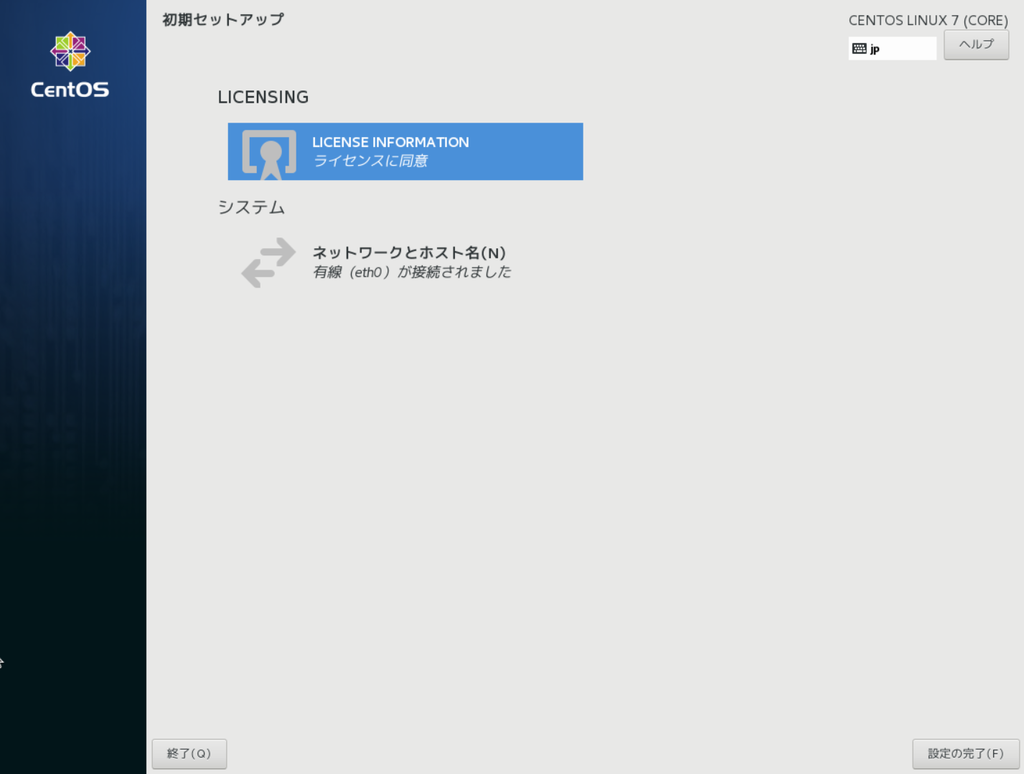
再起動完了すると、ログイン画面が表示されます
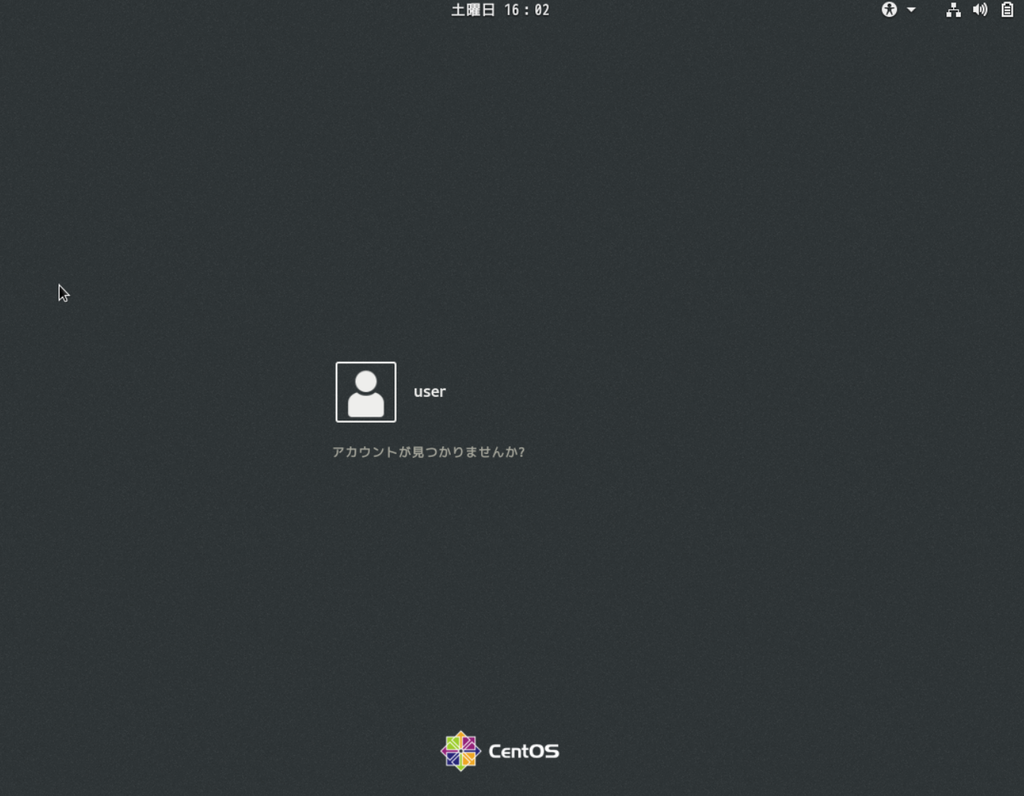
ログインすると、もう少し聞いてきます
「位置情報サービス」をオフにします
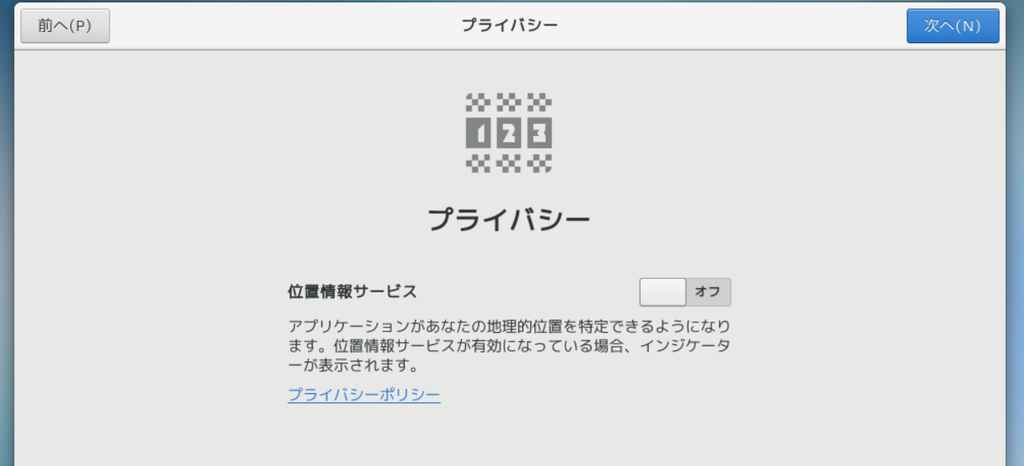
「オンラインアカウント」は「スキップ」します
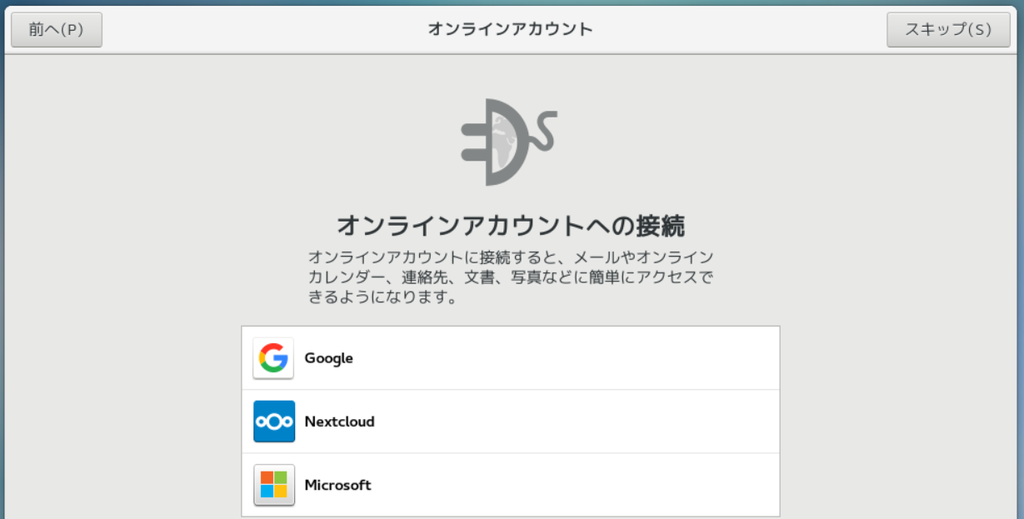
すると、ようやく完了し、GUI CentOSインストールが完了しました
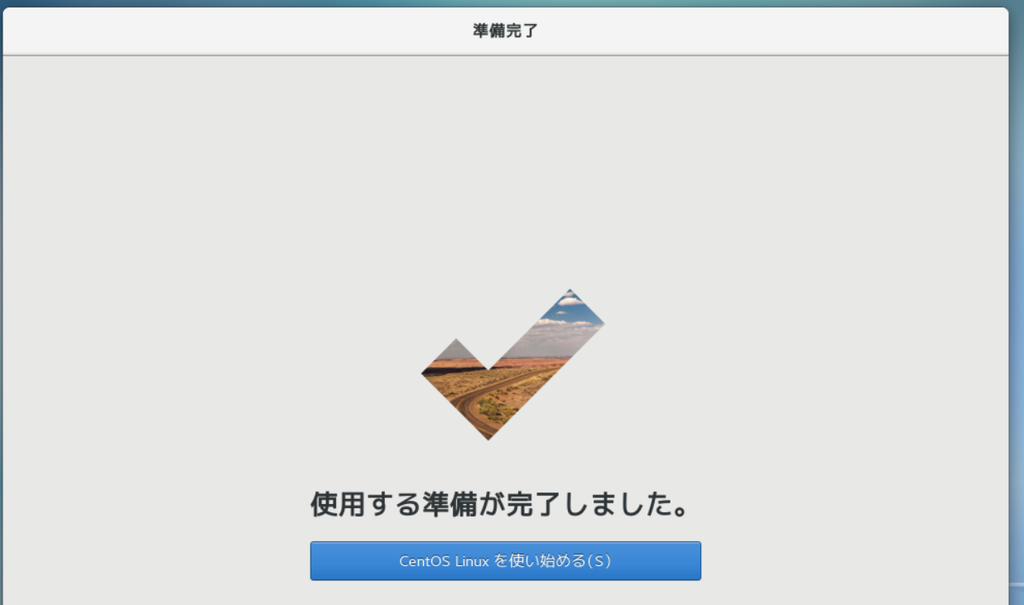
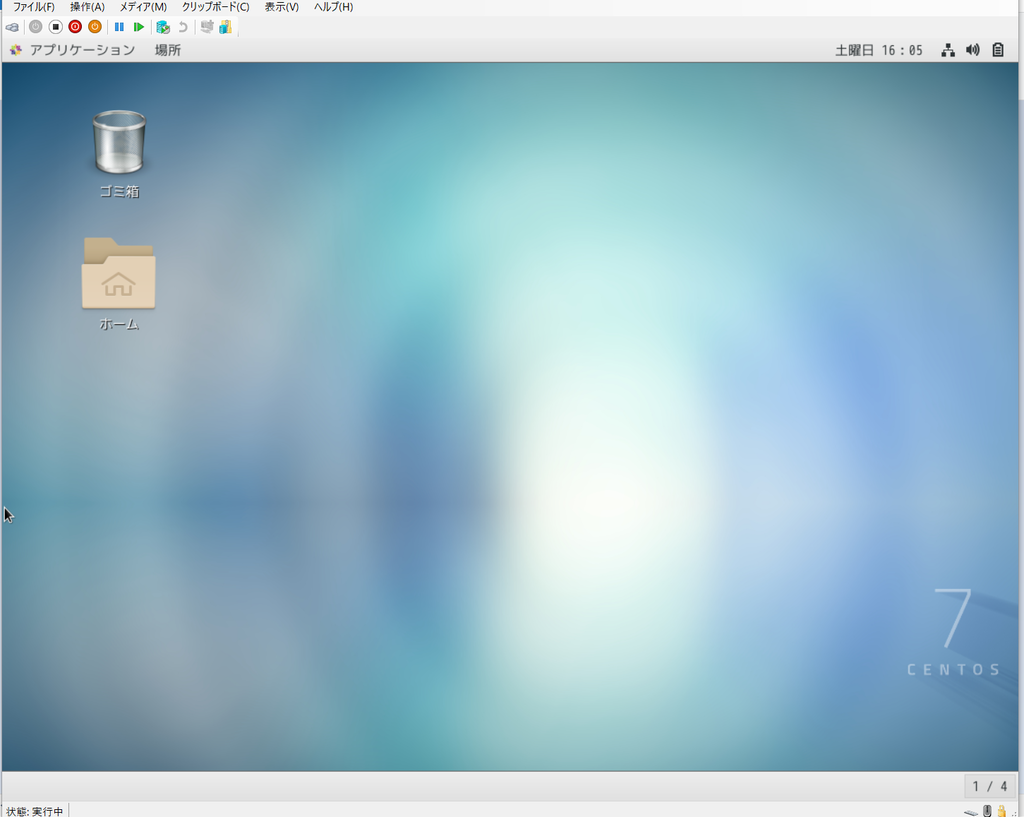
関連記事です
Windows10 Hyper-V有効化はとても簡単な手順で実施できます
Windows10 Hyper-Vでも、LinuxはもちろんWindows Server 2016仮想マシンも構築可能です
Windows10 でWindows Server系インフラ検証に必須のADインストール手順です
以上