
ここではEaseUS Todo Backup Home 11.5 をWindows10にインストールする手順を画像で解説しつつ紹介します
個人ユーザ向けの簡単かつ安全なバックアップソフト - EaseUS Todo Backup Home
製品ダウンロード後のインストール手順から、初期設定までの手順を紹介します
そのインストール手順はとても簡単で、 もちろん日本語 です
ダウンロード手順
上記URLの「無料体験」をクリックすると評価版がダウンロードできます
基本的にはこの評価版がフル機能を利用できます、評価版でできないことは
- 30日経過後続けて利用すること(評価版は30日間限定)
- WinPEブータブルディスクの作成(システム全損時の起動メディア)
くらいで、バックアップ・リストアのほぼ全機能が使用できます
またお試し利用後に製品を購入した場合、ライセンスキーを投入するだけで全機能が利用できるようになります
是非お試しで動作確認してみて、気に入ったら購入してみるというステップを踏んでください
インストール手順
インストーラーをダウンロードしたらインスールを開始しましょう
インストーラをダブルクリックします
インストールに使用する言語を選択します
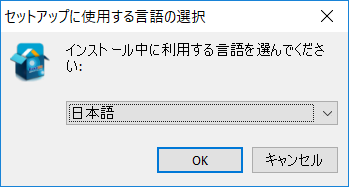
規約に同意します
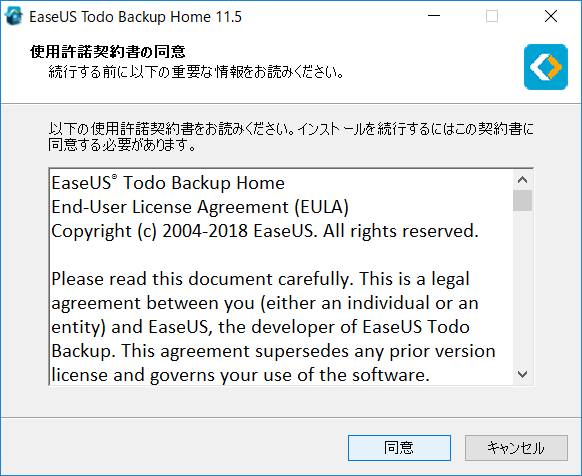
インストール先の設定をします
デフォルト(C:\Program Files (x86)\EaseUS\Todo Backup)で「次へ」をクリック
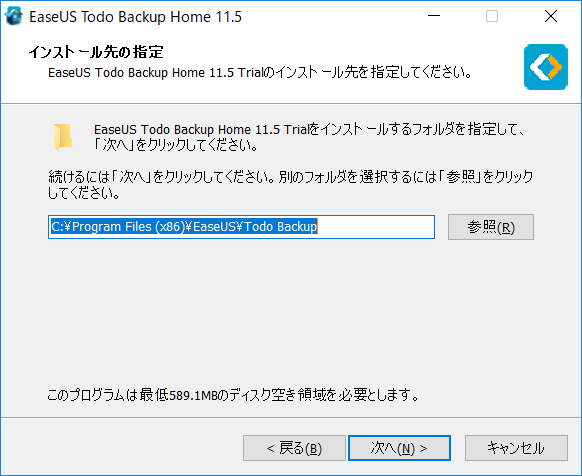
デフォルトで進めます、「次へ」をクリック
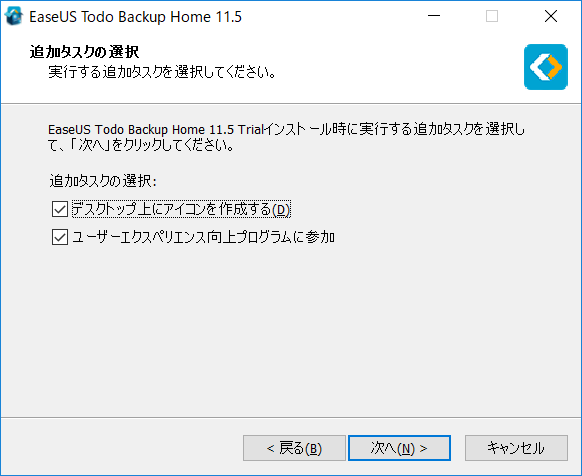
既定のバックアップフォルダーとして、 デフォルトのバックアップ先 をインストール時に指定できます
ここはインストール後に設定変更をするのでデフォルト(C:\My Backup)のまま、「次へ」をクリック
すると、インストールが開始されます

しばらく待ちます。程なくインストールが完了します

インストール後の初期設定
インストール完了後に、アプリケーションを起動します
「スタート」→「EaseUS Todo Backup Home11.5」を選択
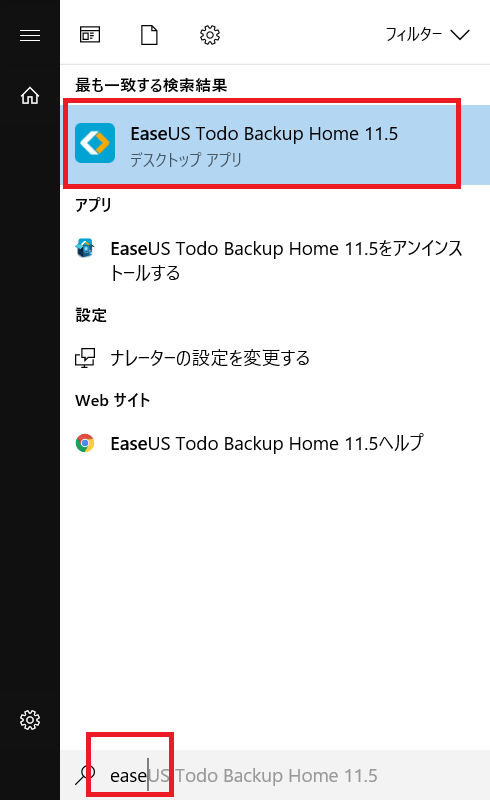
まだ評価版を利用している状態なので「試用版 残り30日」と表示されますが、「後で」をクリック
試用版でもすべての機能が利用できます(30日後にすべての機能が使えなくなるだけ)
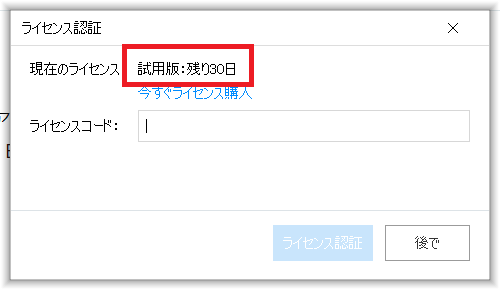
EaseUS Todo Backup Homeが起動してくるとこんなGUI画面が表示されます
非常にシンプルで日本語で表示されています
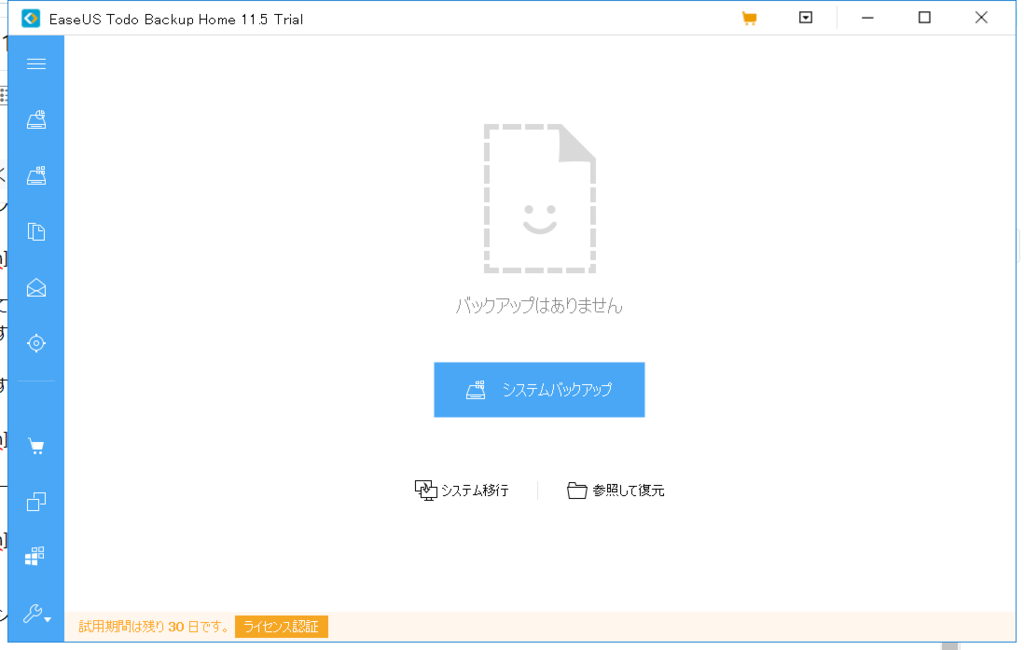
画面左上をクリックすると、アイコン表示のメニューに説明が表示されます
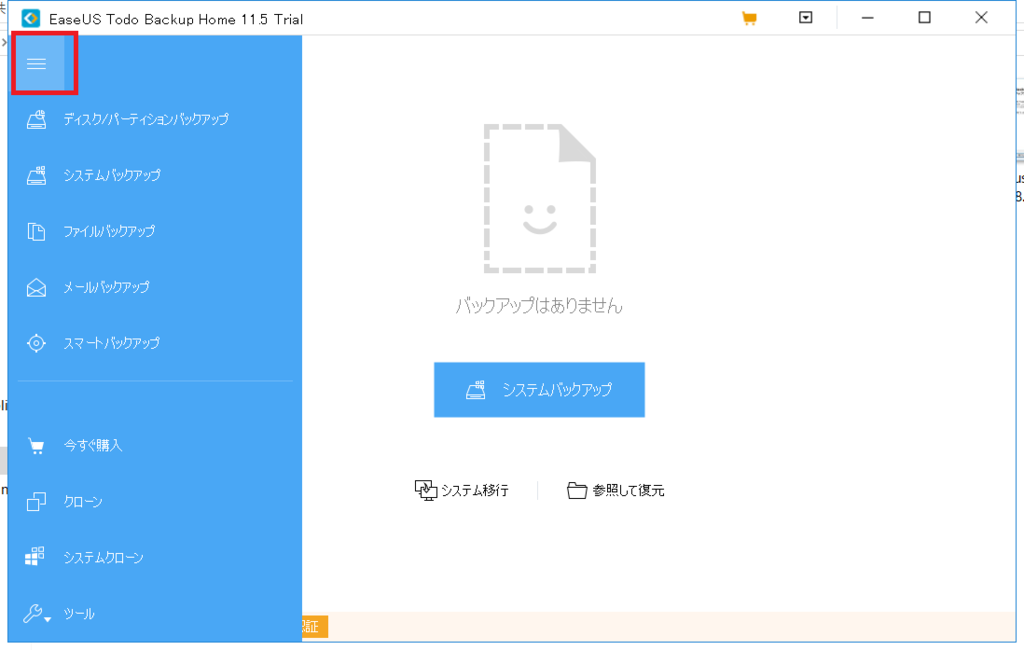
デフォルトバックアップ先の変更
EaseUS Todo Backup Homeでは、バックアップ設定時に基本となるデフォルトバックアップ先を設定できます
バックアップするときに既定のフォルダを設定しておくことで、どのフォルダにバックアップしたかを忘れずに済んだり、間違った場所にバックアップせずに済んだりと便利です
設定方法は、管理画面右上の「下▽」から「設定」を選択

「バックアップの保存先(既定)」があります。隣の「参照」をクリック
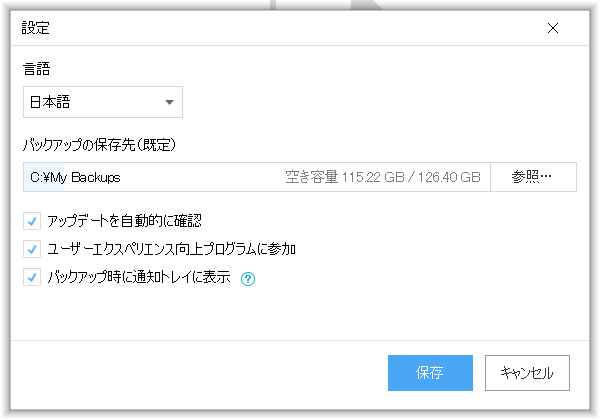
フォルダツリーからバックアップの保存先を選択して、「OK」をクリック
(私の場合は、E:\EaseUS backup folder を作成してそこをバックアップ先にしています)

「バックアップの保存先(既定)」が指定したフォルダ名になっていることを確認して「保存」をクリック

これで完了です
バックアップを取得すれば自動的に上記のフォルダにバックアップが取られるようになりました
ライセンスキーの投入
アプリケーション起動時に投入してもOKですが、EasyUS Todo Backup起動後の管理画面からライセンスキー投入が可能です
ライセンス認証はインターネット接続が可能な状態で実施することをおすすめします
※インターネット接続がない場合もオフラインでライセンス認証を行うことは可能です
「ライセンス認証」をクリック

ライセンスコードを入力し「ライセンス認証」をクリック

ライセンス認証が完了すると次のように表示されます
「WinPEブータブルディスクの作成」も可能ですが、あとでいつでもできるのでここでは「後で」をクリック

冒頭でも記載しましたが、EaseUS Todo Backup Home 11.5評価版はシステム全損時の起動メディアとしてつかえる「WinPEブータブルディスクの作成」以外の機能は30日間全て使うことができます
個人ユーザ向けの簡単かつ安全なバックアップソフト - EaseUS Todo Backup Home
是非お試しで動作確認してみて、気に入ったら購入してみるというステップを踏んでください
関連記事です
以上