
ここではEaseUS Todo Backup Home 11.5 のファイルバックアップ手順について記載します
個人ユーザ向けの簡単かつ安全なバックアップソフト - EaseUS Todo Backup Home
バックアップの基本は システム全損時に備えたシステムバックアップ と ファイル誤消去時に備えたファイルバックアップ です
システムバックアップは、システム全損時に備えたバックアップでシステムに大きな変更が加わったタイミング(大型アップデートや新規アプリインストール時など)や年1回の定期バックアップで十分だと思います
一方でファイルバックアップ(マイドキュメント配下やデスクトップ配下など)は毎日または毎週のバックアップが推奨されます
ファイルバックアップは、ファイル誤消去時に備えたバックアップ運用が大事で毎日バックアップを取っておけば、間違って重要ファイル/フォルダを消してしまっても昨日の状態まで戻ることができます(しかも特定のファイルだけ)
どういった運用形式がベストは人によって異なるのですが、毎週一度はバックアップするような運用を私はおすすめします
設定方法
ここでは単発ではなく、毎週日曜フルバックアップ・それ以外増分バックアップの設定を行います
EaseUS Todo Backup Home起動画面から「ファイルバックアップ」を選択します
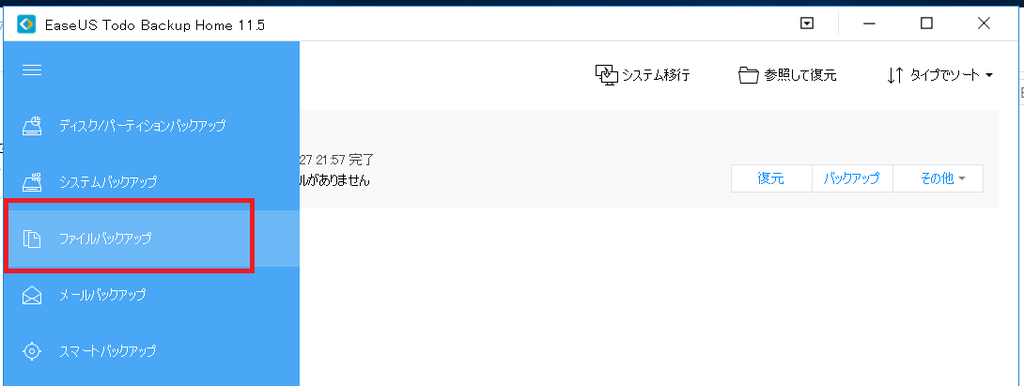
すると自分のドキュメントはすべてデフォルトで選択された状態になっています
- 「ドキュメント」フォルダ配下すべて
- 「お気に入り」URLすべて
- 「デスクトップ」配下すべて

その他バックアップしたいフォルダ、ファイルを追加していってください
わたしはこのデフォルト設定+「ピクチャ」フォルダを追加で十分でした
こんなふうにデフォルトでおすすめバックアップ設定が入っているソフトウェアは助かります
次に、スケジュール設定をしましょう

スケジュール設定は4つのタイプから選択できます
- ワンタイム: バックアップ実行ボタンを押したときだけ実行
- 毎日: 指定した時間に毎日実行
- 毎週: 指定した曜日に実行
- 毎月: 指定した日時に実行(第二火曜とか毎月15日とか)
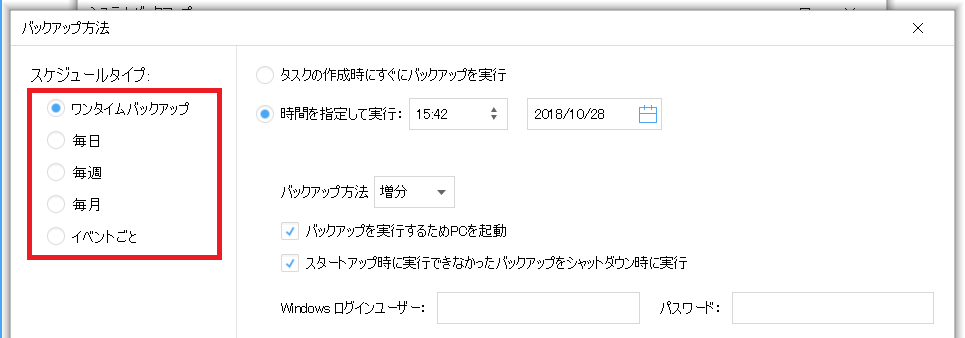
私はこちらの設定を行いました
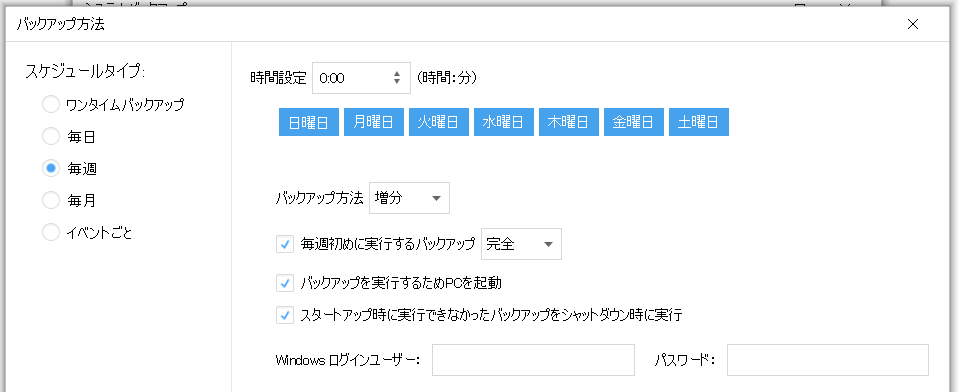
ここまで簡単なGUIでここまで本格設定が可能なソフトウェアもあまり無いのではないでしょうか
小さい企業であればこのツールでほぼ完結できるでしょう
イメージの保存設定も次のように設定できます
保存期間と保存世代数の両方が設定できるようになっています
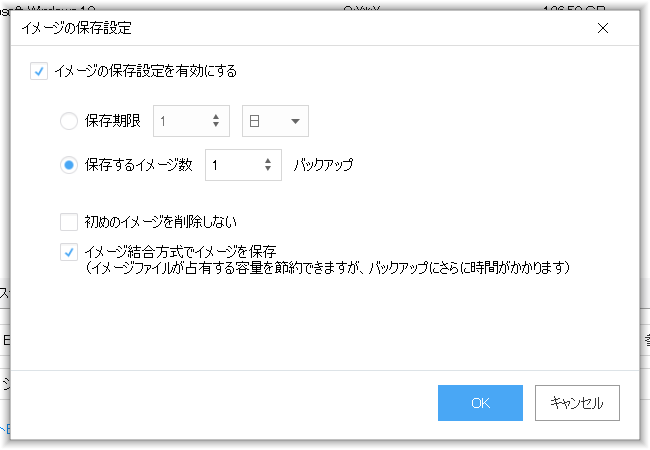
設定しておきさえすれば後は無人運用が可能です
個人ユーザ向けの簡単かつ安全なバックアップソフト - EaseUS Todo Backup Home
以上です