
EaseUS Todo Backup Home 11.5でファイルバックアップを取っている場合のリストア手順です
個人ユーザ向けの簡単かつ安全なバックアップソフト - EaseUS Todo Backup Home
バックアップは前もって準備が可能ですが、リストアしたいタイミングは不意にやってきます
ここではEaseUS Todo Backup Home 11.5 のファイルリストア手順について記載します
前提は、 EaseUS Todo Backup Home 11.5で正常にバックアップが取得できていること 1点です
手順の流れ
簡単です
EaseUS Todo Backup Homeでリストアを実施するだけです
EaseUS Todo Backup Home管理画面から「ファイルバックアップ」領域の「復元」ボタンをクリック

するとこんな画面が表示されます
このまま 「実行」はクリックしない ほうが良いです
最新のファイルバックアップが全て元の場所にリストアされてしまいます

ここから、復元する バージョン 、 ファイル/フォルダ 、 復元先(元の場所or別の場所) を設定して復元ジョブを実行します
復元するバージョンを選択します、何度かバックアップを取っていると以下のように いつのバックアップデータを復元するか を選択可能です
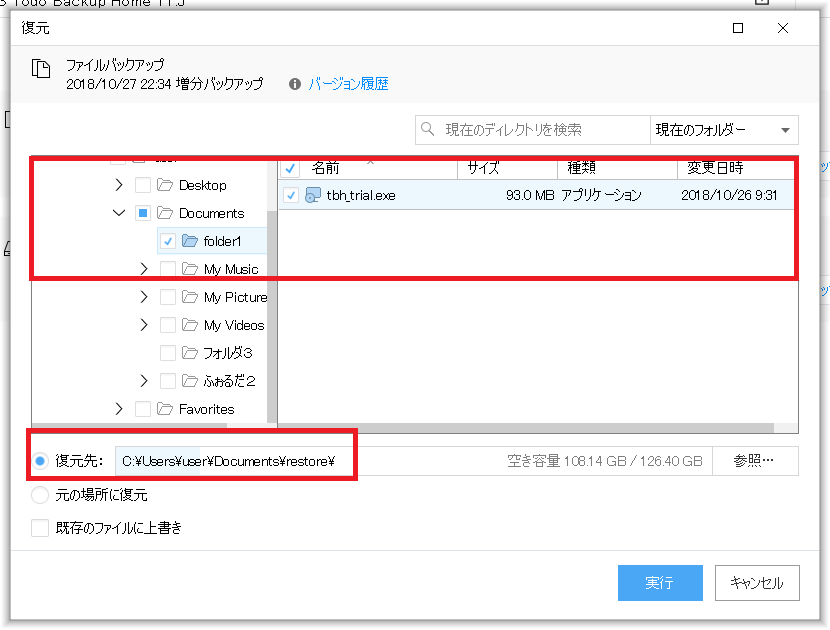
次に 復元したいファイル と そのファイルを戻す先 を選択します
復元したいファイルは自分で探して選択するだけなので簡単です
ファイルを戻す先を、元の場所と別のフォルダに指定した場合は元の場所のファイルを上書きせずに済むので復元したいファイルと比較したいときに便利です
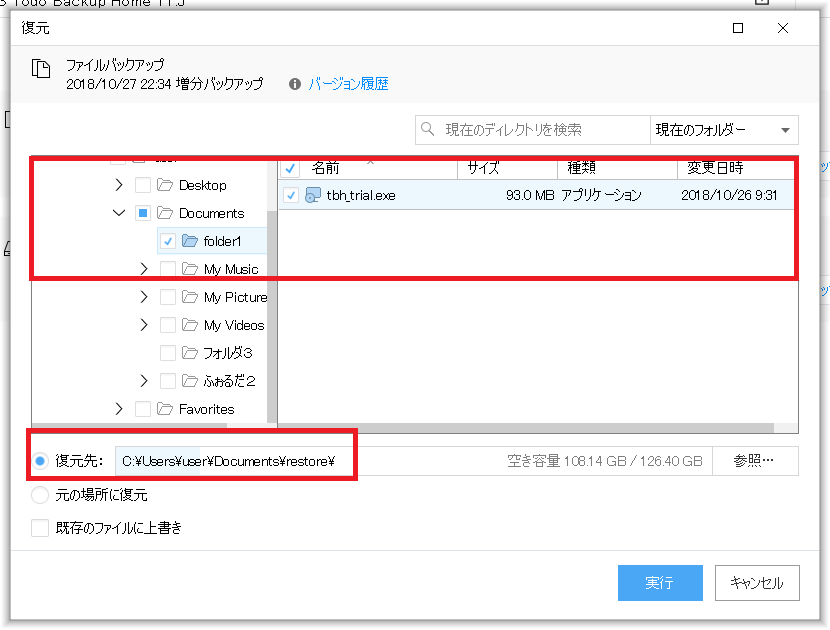
さあ、ここまでくれば「実行」ボタンを押すだけです、クリックするとファイル復元が実行されます
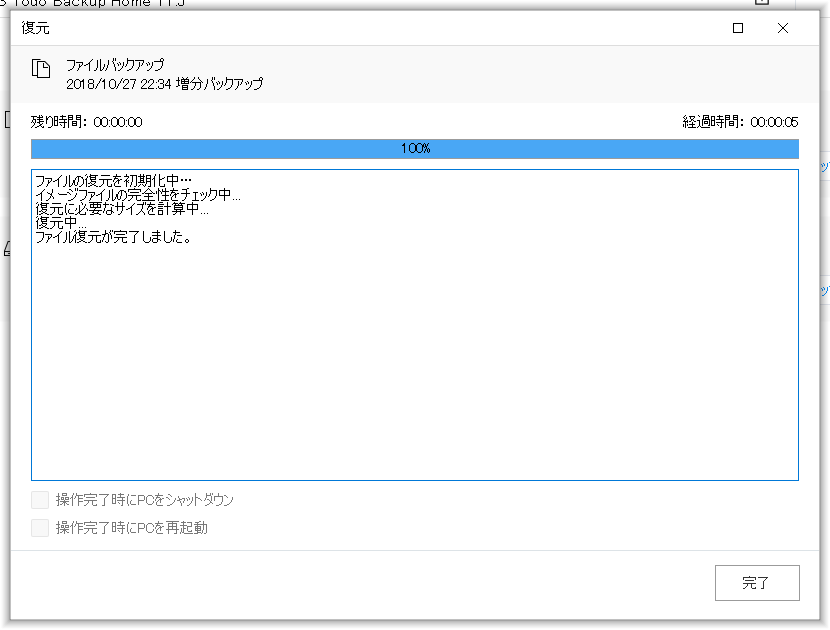
個人ユーザ向けの簡単かつ安全なバックアップソフト - EaseUS Todo Backup Home
関連記事です
以上