
Windows Server 2016のリモートデスクトップ接続サービスは、OS標準機能で立派なVDIツールの肩代わりが可能です
- サーバログインする環境を共有利用(セッションホスト:リモートデスクトップ)
- サーバにインストールされたアプリケーションの共有利用(アプリケーション公開)
- クライアントOSの展開とデスクトップ仮想化(MS-VDI)
今回は、セッションホストを活用して、アプリケーション公開を行います
手順の流れ
- RDSセッションホスト環境を構築します(以下2つの記事参照)
- 公開したいアプリケーションを用意
セッションホストに公開したいアプリケーションをインストールします
全てのセッションホストに同じアプリケーションをインストールします
今回は、セッションホスト上に「Firefox」「Teraterm」をインストールしました
セッションホスト上にインストール してください

ここまでが済んだ状態で手順を続けます
リモートデスクトップ接続サービスからRemoteAppプログラム作成
アプリケーション公開(RemoteAppプログラム)は、サーバOS同時リモートデスクトップできる「リモートデスクトップコレクション」と共存はできるのですが、別のセッションホストを用意する必要があります
この意味でもセッションホストは物理サーバではなく、仮想マシンで作成して1台のサーバ上に複数のサービスを同居させる構成がおすすめされます
手順は、「新規コレクションを作成」「RemoteAppプログラム作成」の2つの手順です

新規コレクション作成
「サーバーマネージャー」→「リモートデスクトップサービス」→「コレクション」から
「タスク」→「セッションコレクションの作成」を選択

コレクション名を設定して「次へ」をクリック

コレクションを動作させるセッションホストを選択して、「次へ」をクリック

アクセスさせたいユーザ(グループ)を追加して、「次へ」をクリック
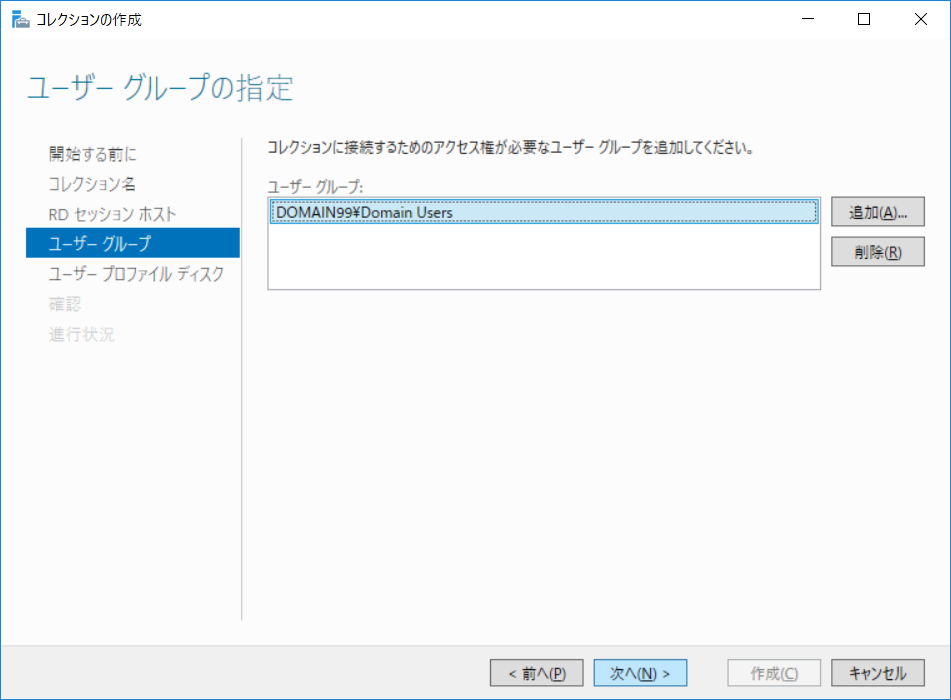
ユーザプロファイルの指定で、「ユーザプロファイルディスクを有効にする」のチェックを外して、「次へ」をクリック

ユーザプロファイルディスクを有効にする場合は、複数のセッションホストを利用する場合です。こちらの記事を参考にしてください
設定内容を確認して「作成」をクリック

作成したコレクションが表示されます
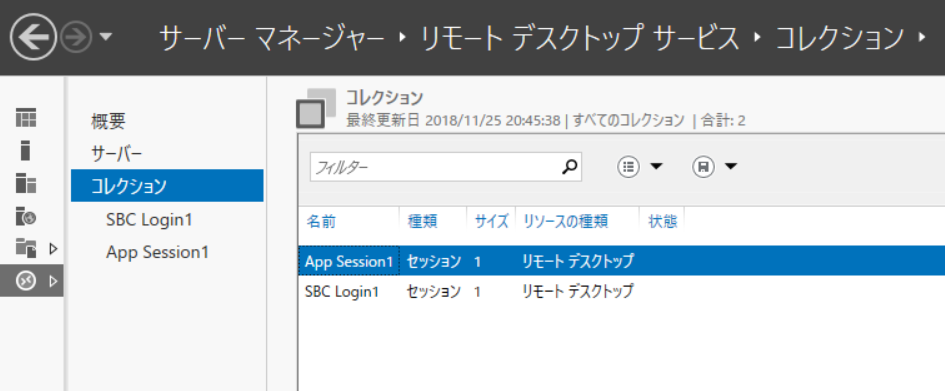
RemoteAppプログラムの作成(FirefoxとTeratermをアプリケーション公開)
ここから作成したコレクションにアプリケーションを追加していきます
今回は、セッションホストにインストールしたFirefoxとTeratermを登録して利用できるようにします

コレクション画面で「タスク」→「RemoteAppプログラムの公開」を選択
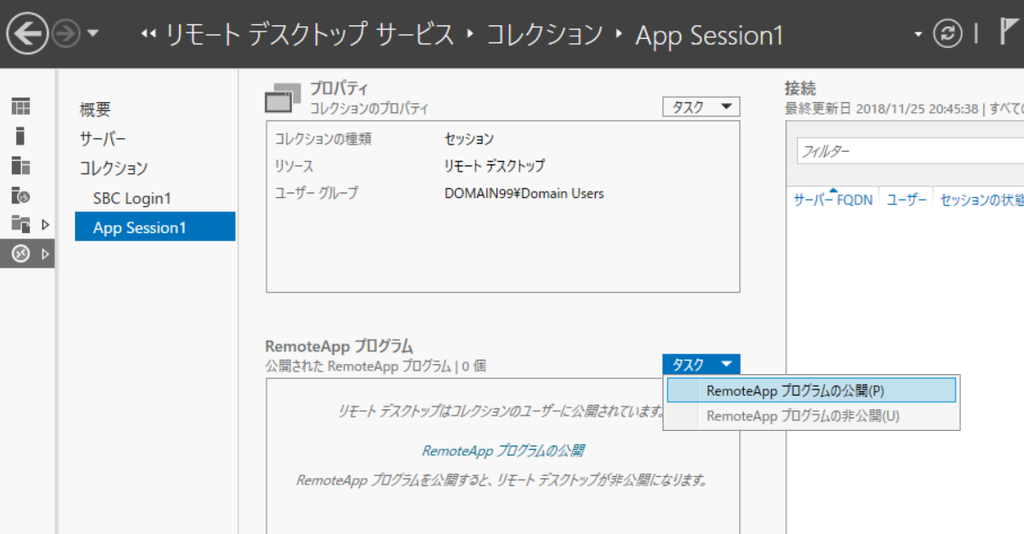
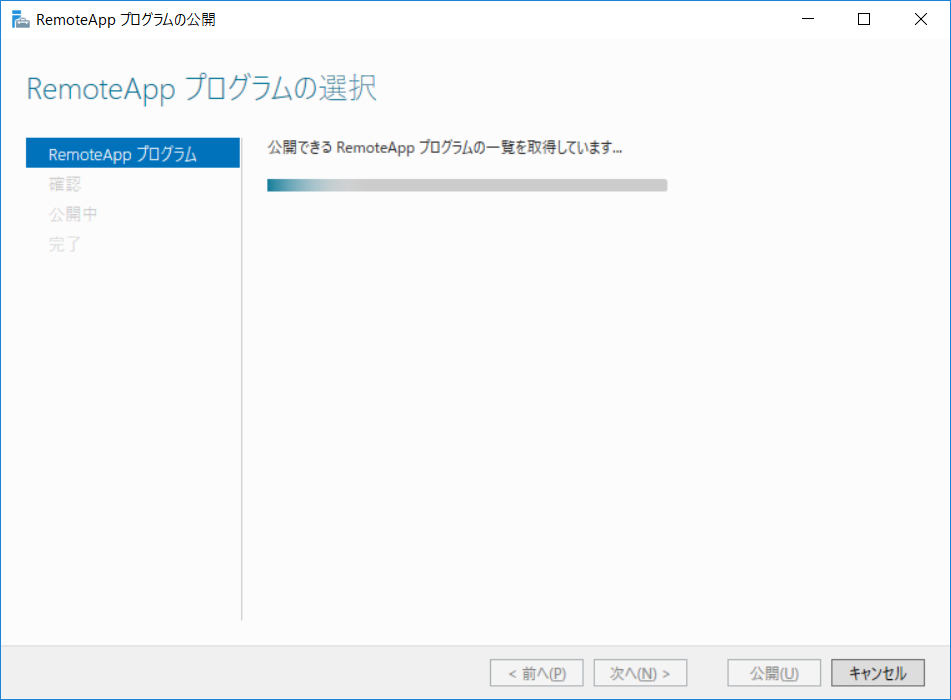
公開可能なアプリケーションが一覧表示されます
「Firefox」「Teratem」を選択して、「次へ」をクリック

確認して「公開」をクリック

完了まで待ちます
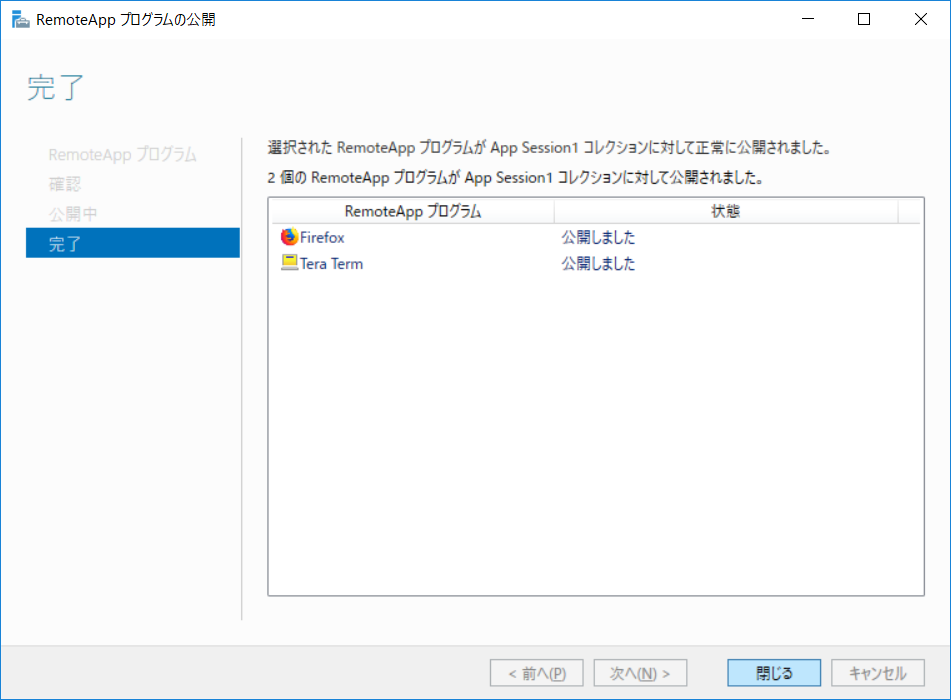
アプリケーションが追加されたことが確認できます
それとともに、 コレクションのリソース が RempteAppプログラム になっていることが確認できます
アプリケーション毎にプロパティの編集も可能です
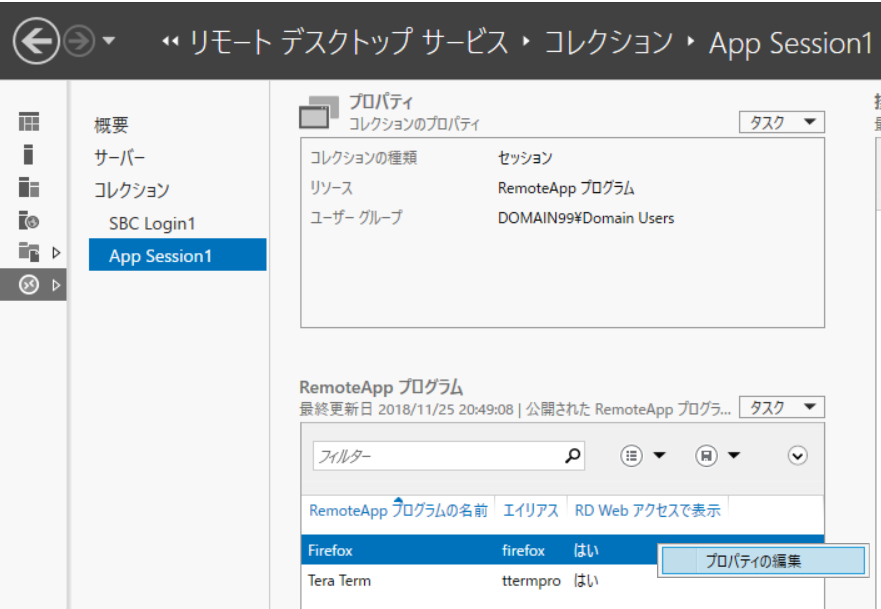
RemoteAppを利用してみる
では改めて接続してみましょう
「https://[RDwebサーバのFQDN/RDweb」にアクセス、ユーザパスワードで接続

すると、追加した2つのアプリケーションが表示されます
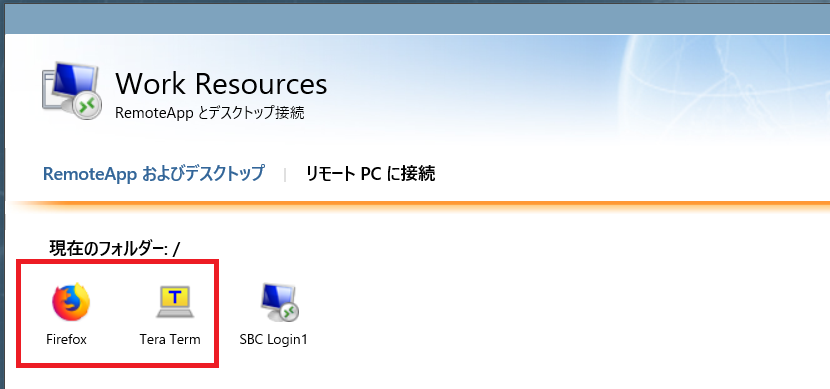
非常に簡単な手順でRemote Appプログラムを作成することができました
Firefoxを立ち上げてみたときの例

Teratermを立ち上げてみたときの例
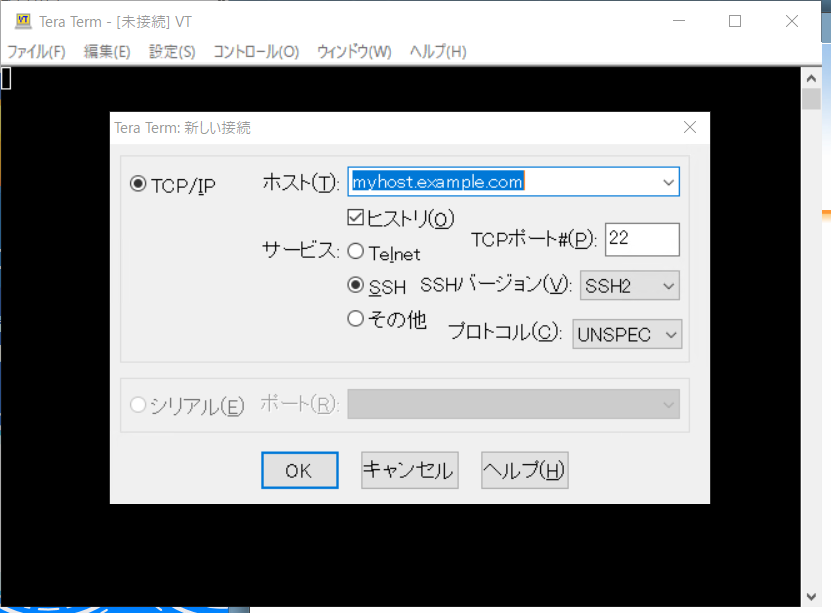
ローカルインストールアプリと使用感は同等です
以上でWidnowsリモートデスクトップ接続サービスを使用したアプリケーション仮想化(Remote App)の構築手順でした
関連記事です
削除ではなく、追加(増設)したい場合は、こちらを参考にしてください
VDIとして使用するには管理サーバ機能は基本的にこれで使えるようになっているので、仮想化ホストを追加すれば完了です
セッションホストとしてコレクションを作成できます
VDIとして利用するのであれば、こちらも参照してデスクトップコレクションを作成してください
仮想化基盤の基本設計書を販売しています
仮想化基盤 基本設計書 もくじのみ も販売しています
以上です