
iPhone XRを購入しました
購入前日にTwitterでピポパーク関内店のブログを拝見して、翌日午前中に購入(MNP)
ほとんど勢いで購入してしまって移行の準備なども全くしていませんでした
iPhoneは移行が非常に簡単(iPhone -> iPhone間なら特に)で、特に電話帳なんかは移行とか特に必要無く出来てしまうので今まできにしたこともなかったのですが、妻が Lineのトーク履歴も移行してほしい とのことだったのでちゃんと調べてから実践しました
結論から言うと
- 購入後に移行方法を調べても全く問題なく Lineトーク履歴含めて完全移行 出来ました
手順
参考にした情報はこちらのURLです
機種変更時にLINEのトーク履歴を引き継ぎ、元通りに復元する方法【iPhone/Android/PC対応】 | アプリオ
最新iOS 12.1.1 でも全く問題なく動作しました
私の場合は、 PCを使用してitunes経由でiphone設定&データ移行 を実施しています
| 本体 | 機種 | OS |
|---|---|---|
| 旧iPhone | iPhone SE 64GB SIMフリー | iOS 12.1.2(当時最新) |
| 新iPhone | iPhone XR 64GB au | iOS 12.1.2(当時最新) |
準備
- 両iPhoneを最新バージョンにアップグレード
とりあえずバージョンは揃えましょう
単純に最新バージョンにアップグレードしてしまえば2台のバージョンを揃えることが出来ます
今回は当時最新12.1.2 にアップグレードしました(購入したiPhone XRの方が、少し古いiOSだったので、アップグレード)
- 新iPhone側は何もしなくてOK
キャリアで購入した時に初期設定された状態で手渡されていると思います
その状態でOKです
LINEなどアプリを事前にインストールする必要もありません
前述の通り、バージョンを新旧機種で揃えておきましょう
旧iPhone側の作業
- 旧iPhone側でLINE引き継ぎ設定をする
LINEアプリから、「設定」を起動して、「アカウント引き継ぎ設定」を選択します

「アカウントを引き継ぐ」をオンにします
確認画面で「OK」を選択
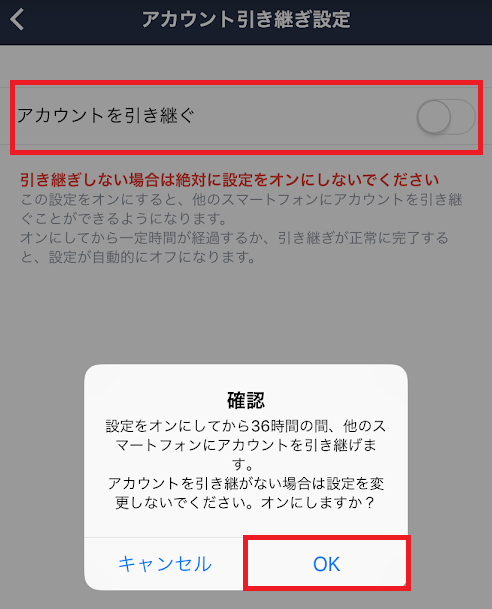
この状態で、 「アカウントを引き継ぐ」がオン になっていればOKです
次の作業に移りましょう。次の作業は、
旧iPhoneとPC(私の場合はMAC)をiPhone標準のLightningケーブルで接続しましょう
itunesを起動した状態で、iPhoneのバックアップを「このコンピュータ」「バックアップを暗号化」でバックアップします
10-30分ほどかかると思います
パスワードは忘れないようにしてください
このバックアップが完了すればOKです
旧iPhoneの作業は終了で、新iPhone側作業に移りましょう
新iPhone側の作業
新しいiPhoneとPCをiPhone標準のLightningケーブルで接続しましょう
itunesを起動した状態で接続すると、 新しいiPhoneへようこそ という画面が表示されます
そのまま「このバックアップから復元」を選択して、先程取得したバックアップを復元させましょう
そのまましばらく待ちます
完了すると、新iPhone側が再起動して「ようこそiPhoneへ」の画面が表示されます
- 新しいiPhoneのLINEで本人確認を行い移行を完了させる
機種変更時にLINEのトーク履歴を引き継ぎ、元通りに復元する方法【iPhone/Android/PC対応】 | アプリオ
上記URLの通りで問題ないですが
新iPhone側でLINEを立ち上げると、自動的に「本人確認する」ボタンが表示されます
本人確認完了すれば、 LINEトーク履歴も含めて移行が完了 しています
関連記事です
勢いでiPhone XRを購入してしまいました
ピポパーク関内店の破格(?)のキャンペーンです
以上