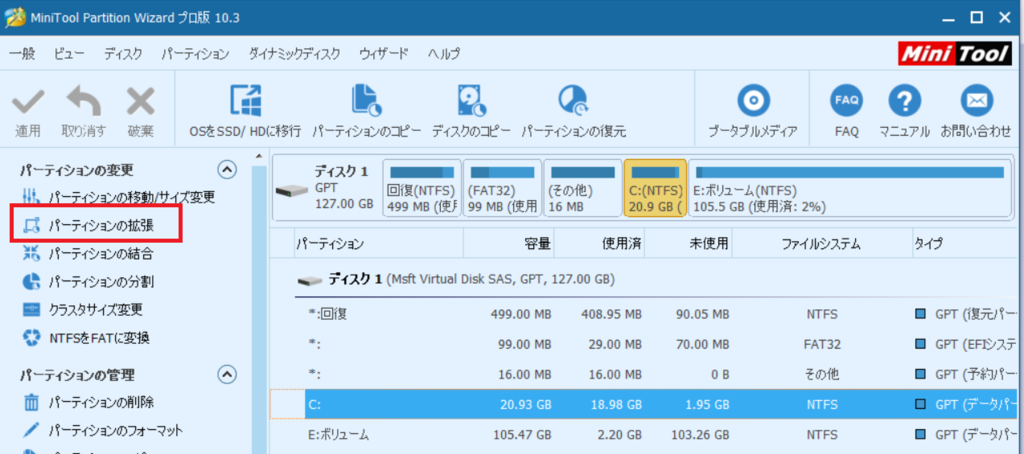
パーティション操作ツールとして有名な、MiniTool Software社の「MiniTool Partition Wizard」でのパーティション操作について記載をします
今回はCドライブの容量が足りなくなった場合にMiniTool Partition Wizardを使えば簡単にパーティション操作可能である点を画面解説します
今回はWindows 10を使用しますが、操作についてはどのWindowsバージョンでも全く変わりありません
Windows標準機能だと拡張できないシチュエーション
同じハードディスクドライブをCドライブ+DやEドライブでWindowsを運用しているケースですが
D/Eドライブが空いているのにCドライブがいっぱいになってしまうことってあると思います
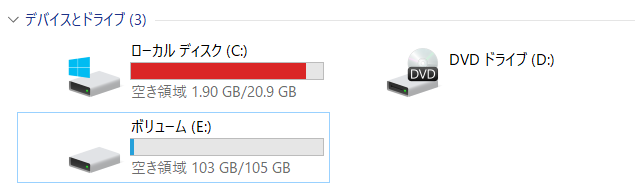
Windows10でもそうなんですが、Windows標準のディスク管理ツールだと拡張させてくれません
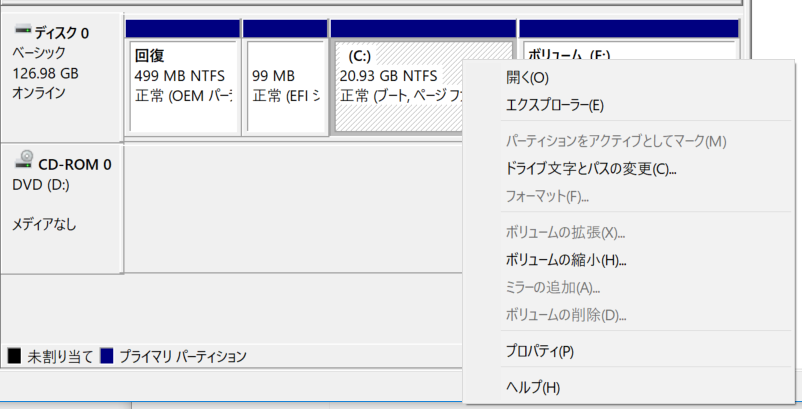
これは
- 拡張したいドライブのハードディスクドライブに空きが必要
- 加えて、拡張したいドライブ(今回はC)の直後に空きがない(今回はCの後ろにEがある)と拡張できない
の制限があるためです
MiniTool Partition Wizardでパーティションの拡張
MiniTool Partition Wizardを起動します
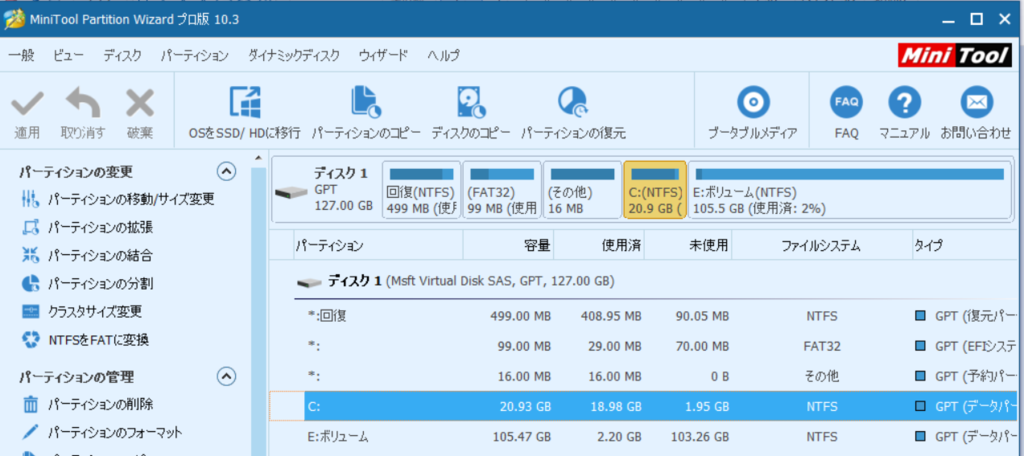
起動すると、現在のPCで認識可能なパーティションが列挙されます
今回の操作対象の Cドライブ を選択して、「パーティションの拡張」をクリック
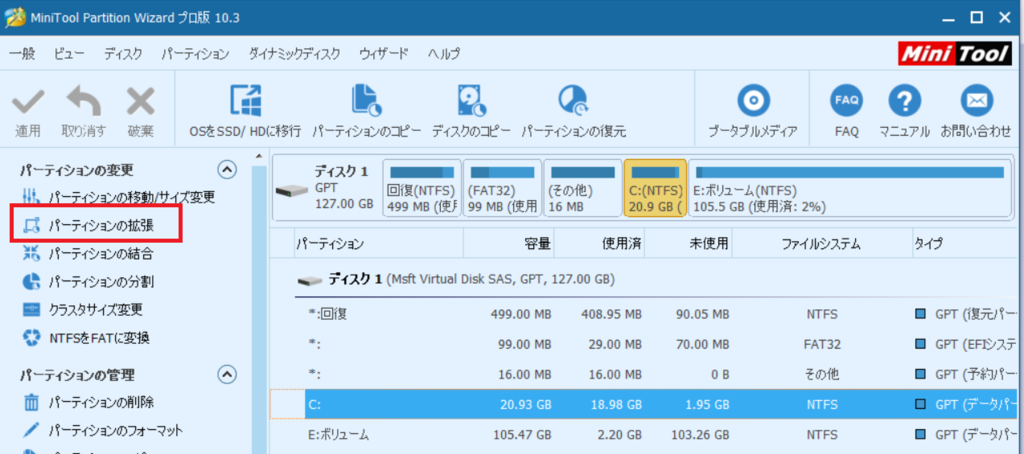
「パーティションの拡張」ウィザードが起動します
拡張する場合に空きをどこかから取る必要がありますが、その空きを取る対象のドライブ(今回はE)を選択します
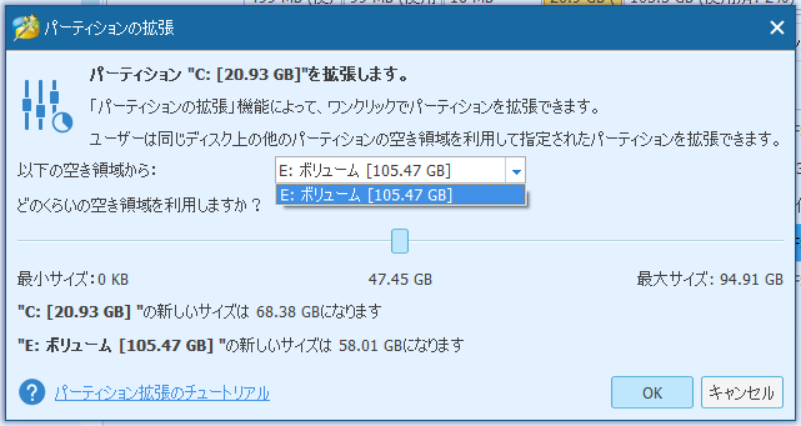
画面上のつまみレバーを右左に操作して拡張後の容量を決めます
今回は20GB -> 40GBに拡張します(Eが20GB減る)

サイズに問題がなければ「OK」をクリック
※実はこの段階では、まだパーティションに変更は加わっていません
MiniTool Partition Wizard管理画面に戻ると、管理画面上ではCドライブサイズが 20GB -> 40GB に変更されています

が、まだ実際には変更されていません

今の段階であれば間違っていても「破棄」ボタンをクリックすることでもとに戻れます
- 確認してOK: 「適用」をクリック
- やりなおしたい: 「破棄」をクリック
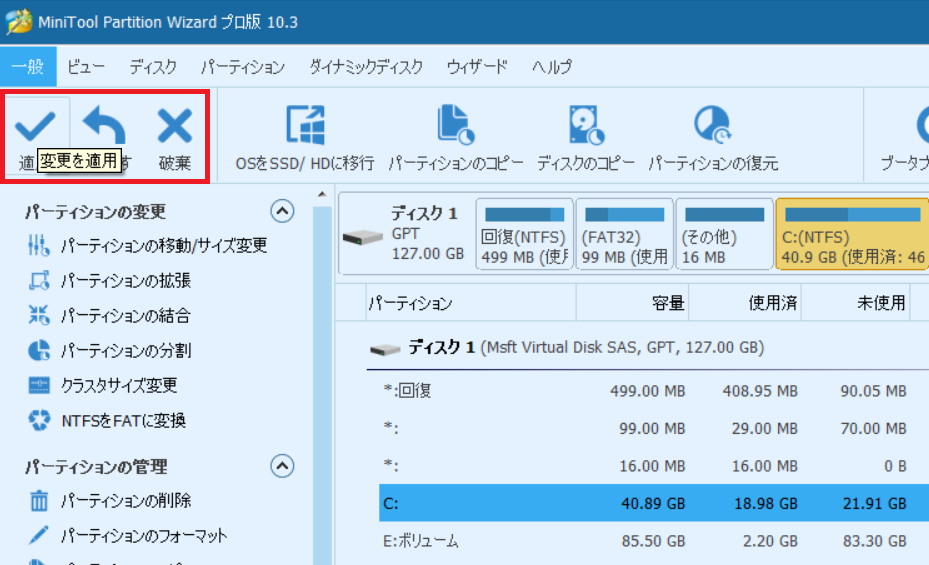
「はい」をクリックすると、実際にパーティションサイズが変更されます
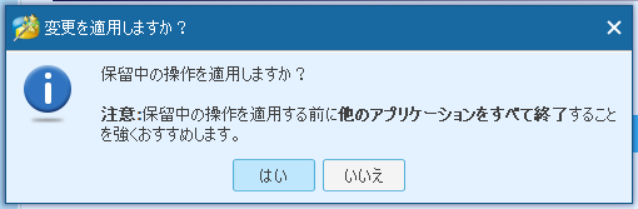
実行中の画面です
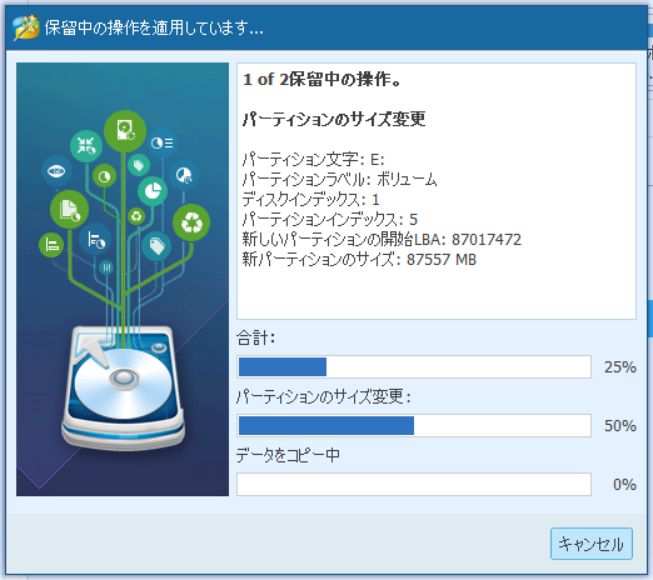
動作としては、以下の印象を持っています(確証はないので、なんとなくですが)
- 後ろのドライブ(Eドライブ)のデータをうまいことコピーして、Cの直後のセクターに空きを作る
- 後ろのドライブ(Eドライブ)を縮小する
- 対象ドライブ(Cドライブ)を拡張する
そうこう考えている間にパーティションに変更が完了します(データ量が多いと時間がかかるかも)

拡張されたかどうかの確認
ちゃんと拡張されているかどうか確認しましょう
MiniTool Partition Wizard上でサイズが変更されています

Windowsディスク管理ツール上でも問題なく変更されています

Cドライブが拡張され、ちゃんと空きが設けることができました
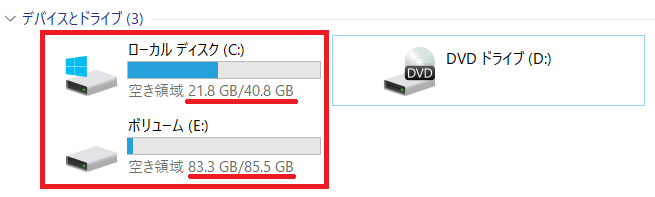
結果
全く問題なし、初めての利用でも迷うことなく・ミスすることなく実行できました
ツールとしては完璧でしょう
こういったパーティション変更ツールは日常的に使うものではありません
この他にもバックアップソフトなども同様ですが、いざという時に確実に動作してくれる点が非常に重要です
日常的に使わないツール(つまり使い慣れていないツール)であるからこそ、操作が簡単で・確実に動作してくれるMiniTool Partition Wizardは優秀であると言い切れます
関連記事です
MiniTool Partition Wizardのインストール方法を画像解説しています
MiniTool Partition Wizardのパーティション統合方法を画像解説しています
以上