
パーティション操作ツールとして有名な、MiniTool Software社の「MiniTool Partition Wizard」でのパーティション操作について記載をします
最高のプロなパーティションマネジャー|MiniTool Partition Wizard プロ版
今回はCドライブの容量が足りなくなった場合にMiniTool Partition Wizardを使えば簡単にパーティション操作可能である点を画面解説します
今回はWindows 10を使用しますが、操作についてはどのWindowsバージョンでも全く変わりありません
Windows標準機能だと統合できないシチュエーション
同じハードディスクドライブをCドライブ+DやEドライブでWindowsを運用しているケースですが
D/Eドライブが空いているのにCドライブがいっぱいになってしまうことってあると思います
Windows10でもそうなんですが、Windows標準のディスク管理ツールだと拡張させてくれませんし、以下の方法を取る必要があります
- D / E ドライブのデータをCにコピー
- D / E ドライブを削除
- Cドライブを拡張
が、D / E ドライブのデータ量が多かったり、手順が面倒だったりと難儀なんですが
こういった状況であっても、MiniTool Partition Wizardならデータ消去せずに 簡単に パーティション統合が可能です
簡単にできるというところがポイントですね
MiniTool Partition Wizardでパーティションの統合
最初は以下の状況です


Eドライブを消去して、Cに容量を統合しつつ、データ移行まで1ステップで実行したいと思います
まず、MiniTool Partition Wizardを起動します
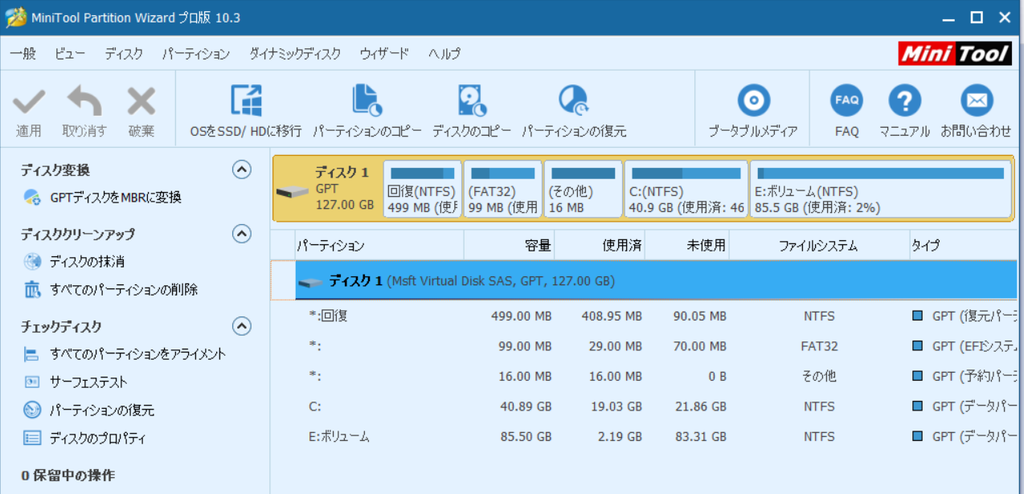
「パーティションの統合」をクリックします

統合して残したい方のドライブ(今回はCドライブ)を選択して、「次へ」をクリック
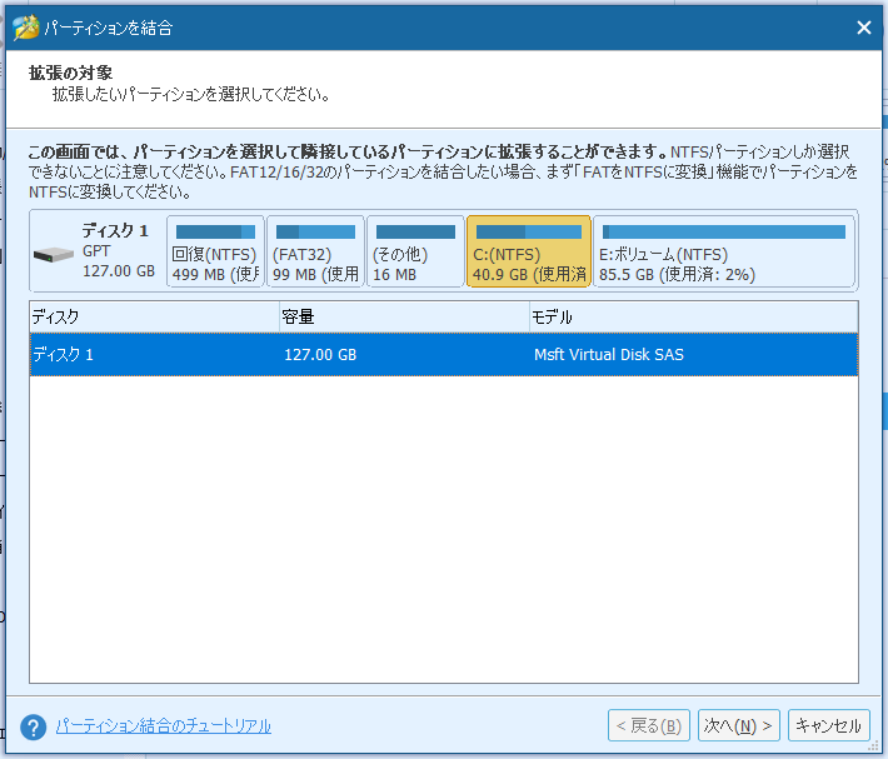
統合してのこしたい方のドライブ(今回はEドライブ)を選択し、
Eドライブ上のデータのコピー先(C:\直下に入力したフォルダが作成され、Eの中身がコピーされる)を入力し、
「完了」をクリック
※この完了をクリックした時点では、変更は一切行われていません
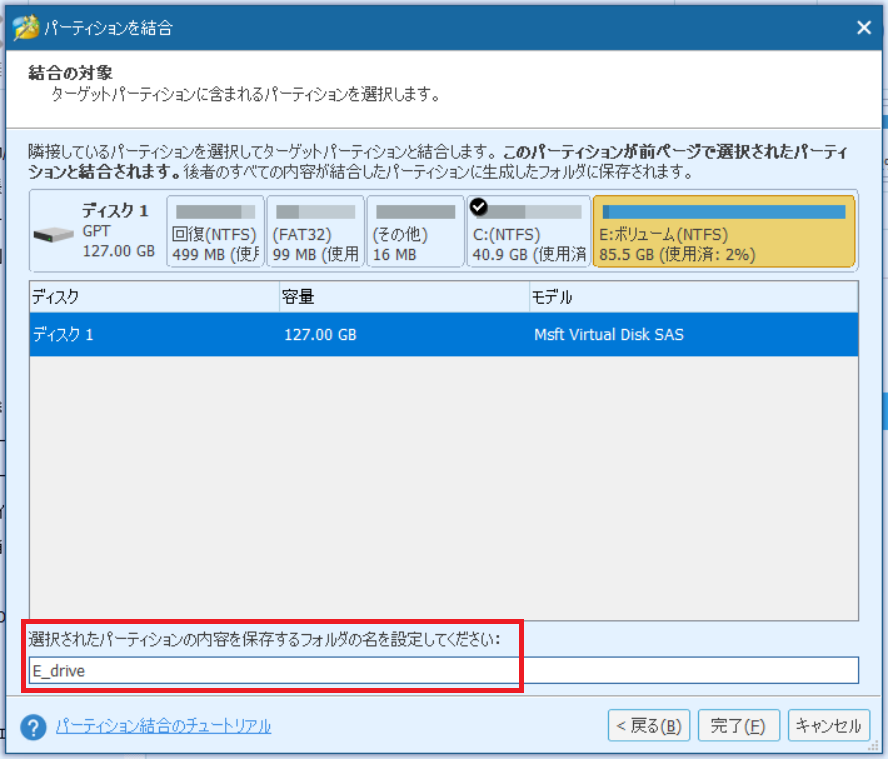
MiniTool Partition Wizard管理画面に戻ります
CとEが統合されていることを確認
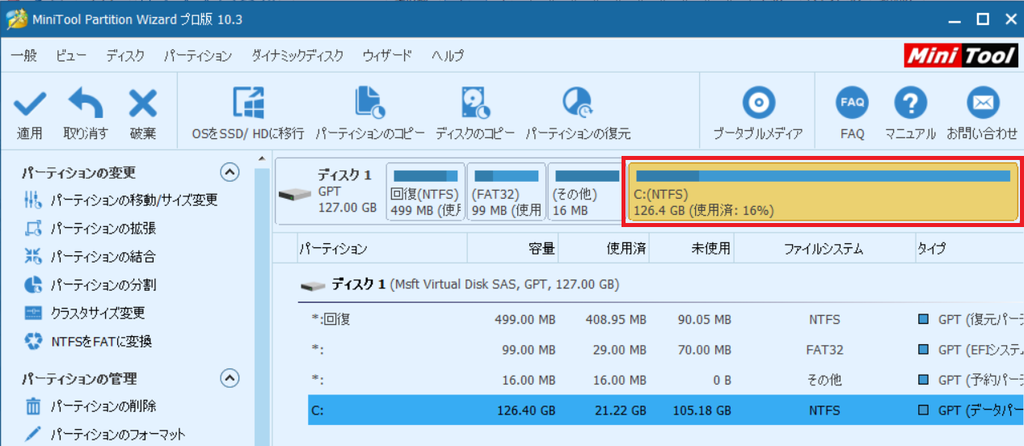
まだ、変更は一切行われていません
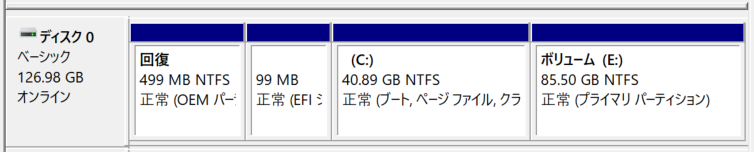
今の段階であれば間違っていても「破棄」ボタンをクリックすることでもとに戻れます
- 確認してOK: 「適用」をクリック
- やりなおしたい: 「破棄」をクリック
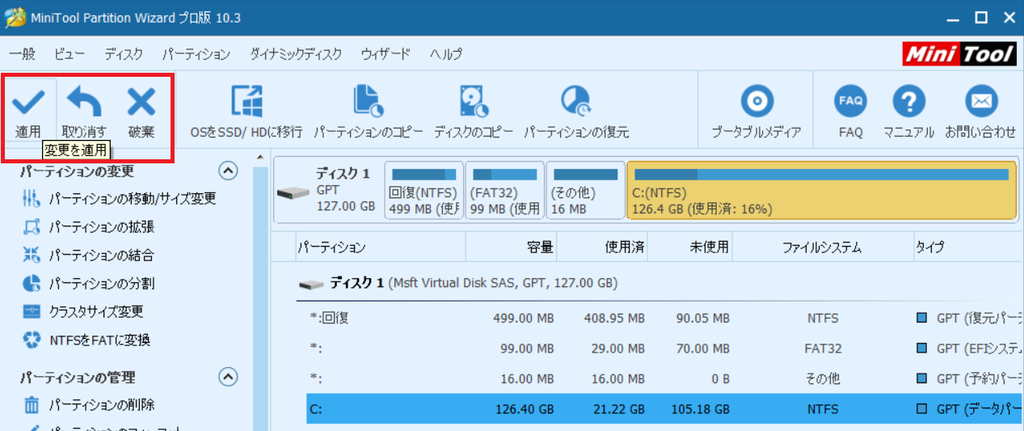
「はい」をクリックすると、実際にパーティションサイズが変更されます
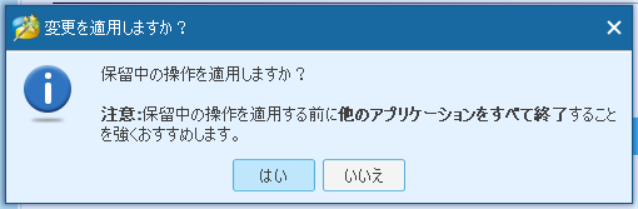
今回はCドライブの拡張がシステムに対して大きな変更になるため、再起動中に作業を実施します
作業中の他のアプリケーションを終了し、「今すぐ再起動」をクリック
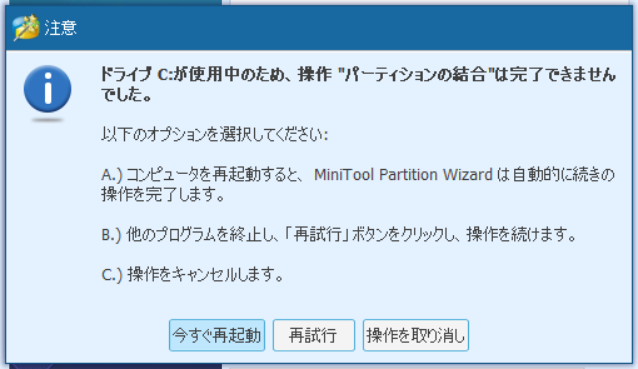
PCが再起動され、MiniTool Partition Wizard の画面で一度起動してきます
このタイミングで、パーティションの統合が行われます
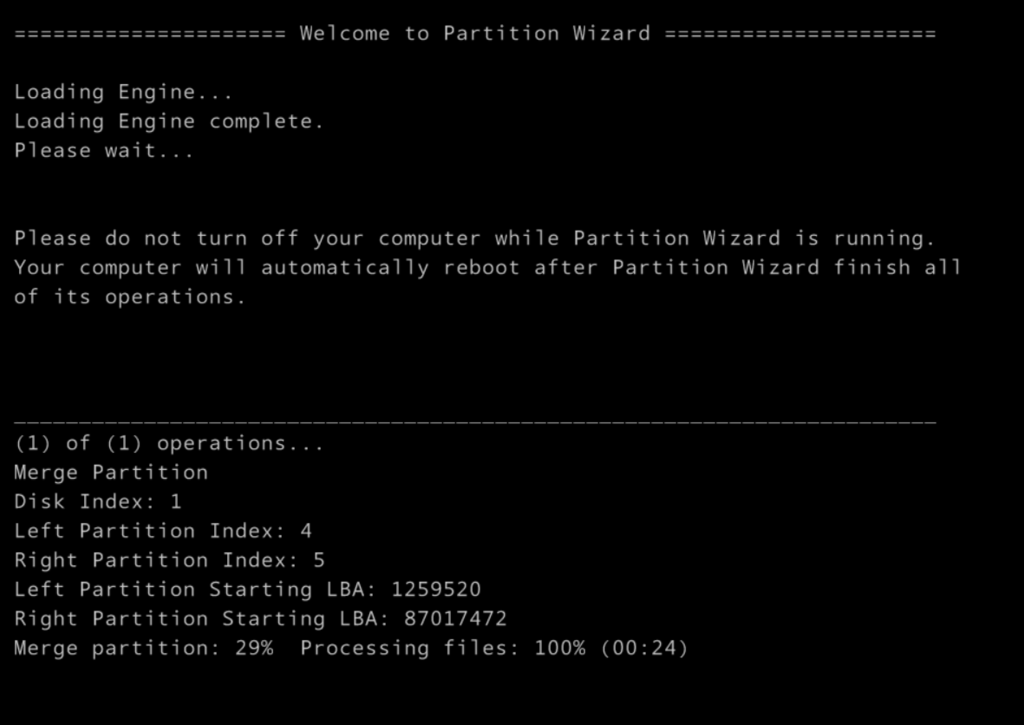
しばらく待っていると、ちゃんとWindows10が起動してきます
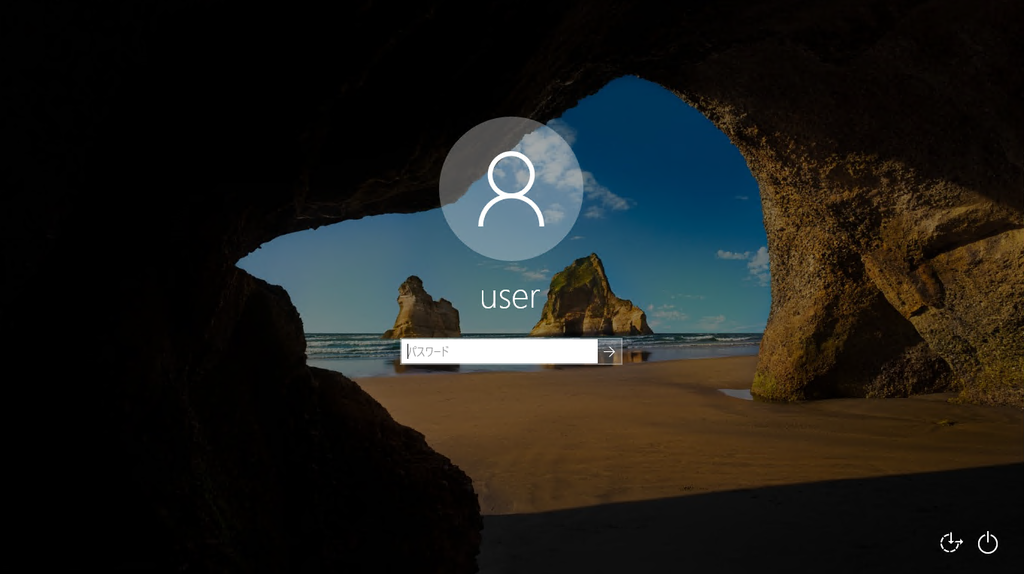
パーティションの統合後の確認
Windows10で、EドライブをCドライブに統合して大きくなっているかどうかを確認します
Windowsにサインインするとちゃんと成功していることが確認できました
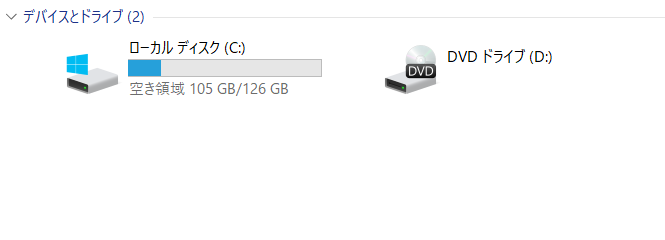

Eドライブ上にあったファイル群は、指定したフォルダ以下にコピーされていることが確認できます
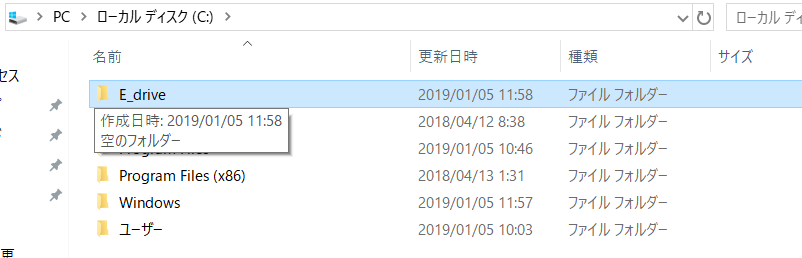
結果
正常に作業完了しました
通常のツールであれば、Cドライブ以外(DやE)は問題なく実行できてもCドライブだけはOS領域で操作できないことが多いのですが
MiniTool Partition WizardはCドライブの拡張も可能でした
家電量販店などでPCを購入した際に、プリインストール段階で勝手にCとDに分割されていることもあるかと思います
購入してすぐであれば、Dを消去して、Cに拡張する作業をWindows標準機能で実現してもいいんですが
しばらく運用してしまった場合は、写真データやメールなどがCやDにバラバラに保存されてしまって手がつけられなくなることもあると思います
MiniTool Partition Wizardであれば、Cドライブすら操作可能である点と、はじめての操作でもその作業を簡単に確実に完了されられることからWindowsのパーティション操作ツールとして非常に優秀であると言えるでしょう
困ったらこのツールに頼ってみてはいかがでしょうか?
最高のプロなパーティションマネジャー|MiniTool Partition Wizard プロ版
関連記事です
MiniTool Partition Wizardのインストール方法を画像解説しています
MiniTool Partition Wizardのパーティション拡大方法を画像解説しています
以上