AzureマーケットプレイスでWindows Server 2019を簡単に動作させることが出来ますが、それは英語版なんです
日本語環境がインストールされていないため、AzureのWindows Server 2019はそのままでは日本語利用できません
ここでは日本語化の手順を紹介します
手順の流れ
- Azure仮想マシンの用意
- 言語パックのインストール
- 日本語の有効化
Azure仮想マシンの用意
マーケットプレイスからWindows Server 2019を検索して入手しましょう
- Windows Server 2019 Datacenter
ただし、日本語がインストールされておらず英語版です
言語パックのインストール
まず、日本語の言語パックそのものがインストールされていないためダウンロードしてインストールさせる必要があります
以下URLにアクセスして、2つ目のURLからISOイメージをダウンロードします
ISOイメージをマウントし、以下キャビネットファイルがあることを確認します
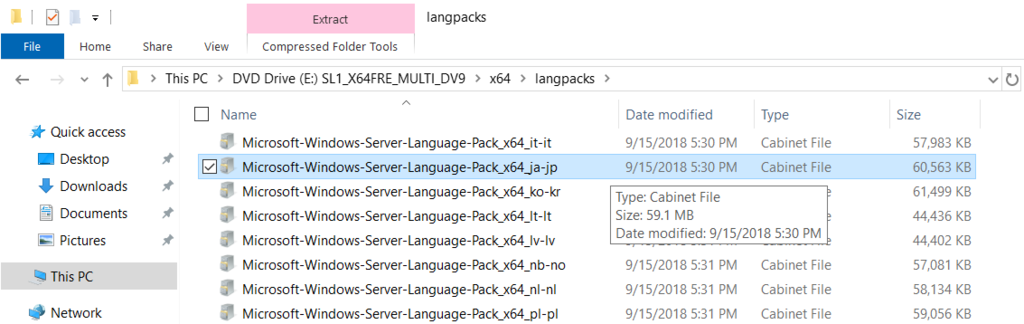
次に、言語パックのインストールのためのAppilcationを起動します。以下ファイルをダブルクリックします
- C:\Windows\System32\lpksetup.exe
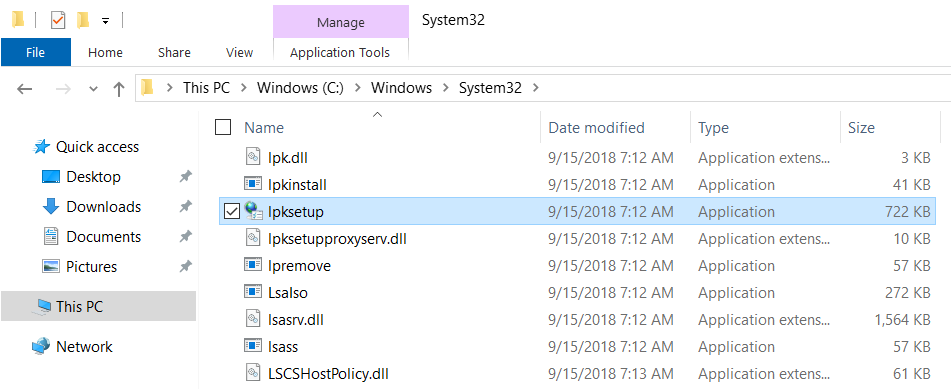
「Install display languages」をクリック
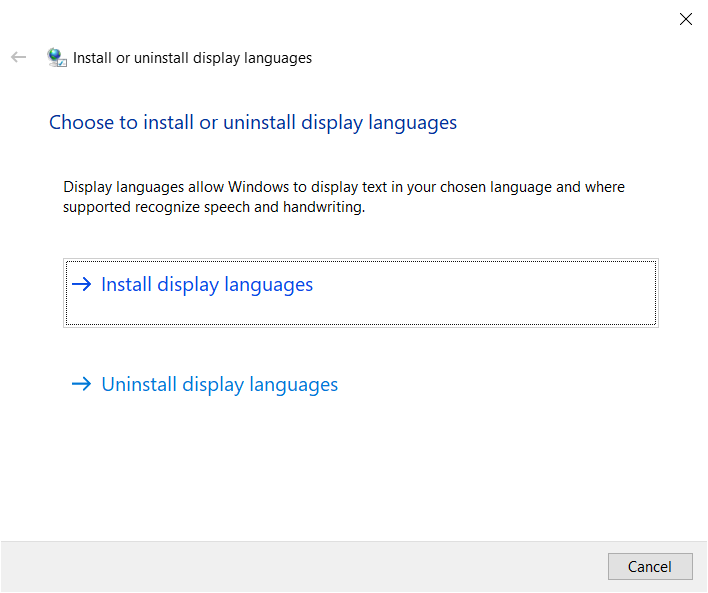
「Browse」をクリックし、先程確認したキャビネットファイルを選択します
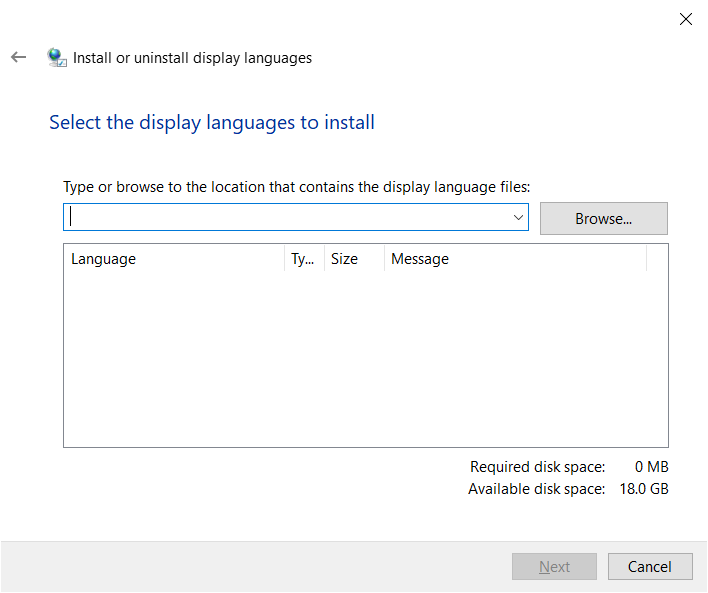
「Next」をクリックします
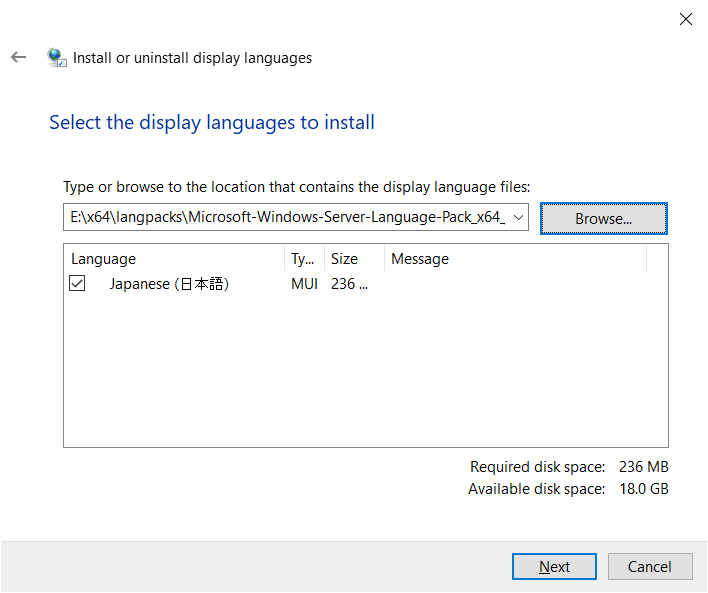
ライセンス規約が表示されます
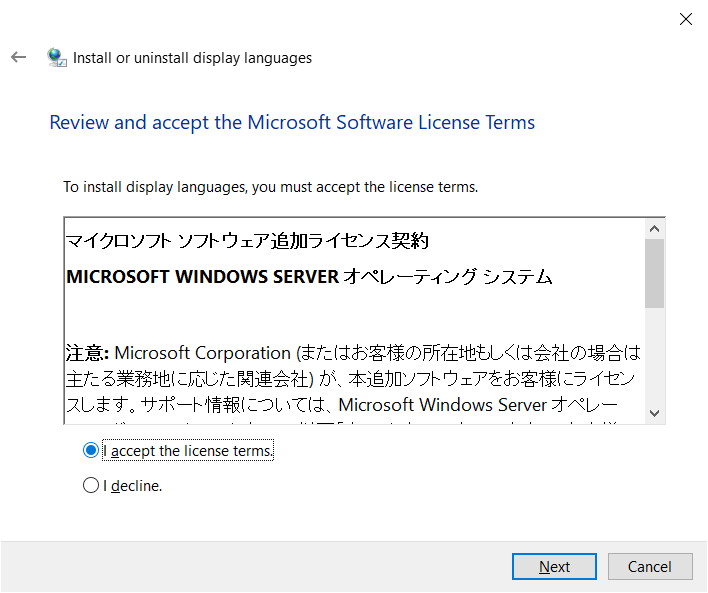
すると、インストールが開始されます
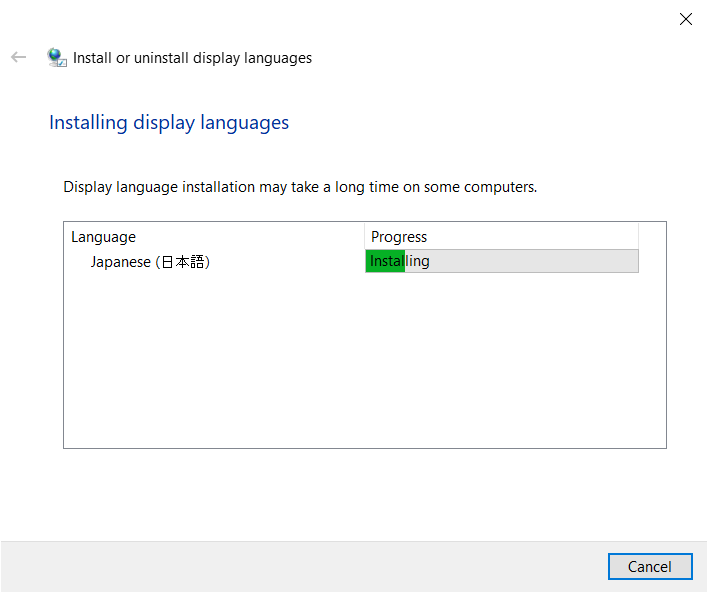
完了したら「Close」をクリック
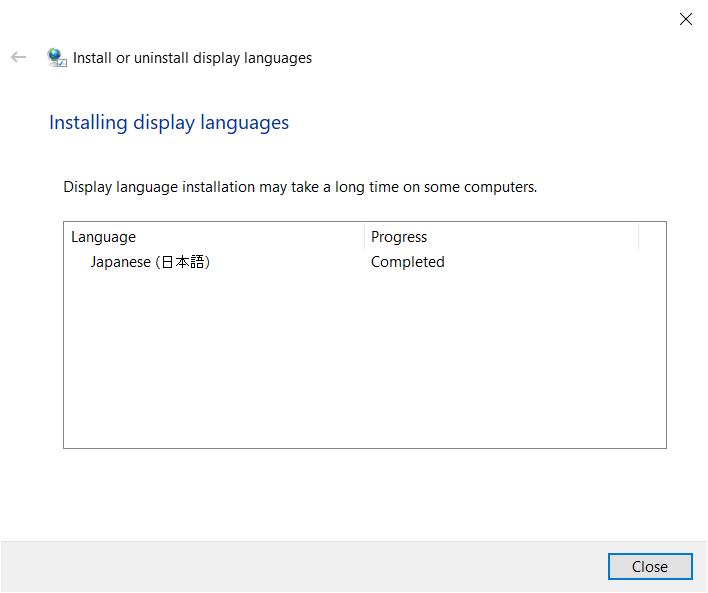
日本語の有効化
日本語パックをインストールしただけでは日本語化されません
日本語設定に変更する必要があります
設定から「Time & Language」を選択
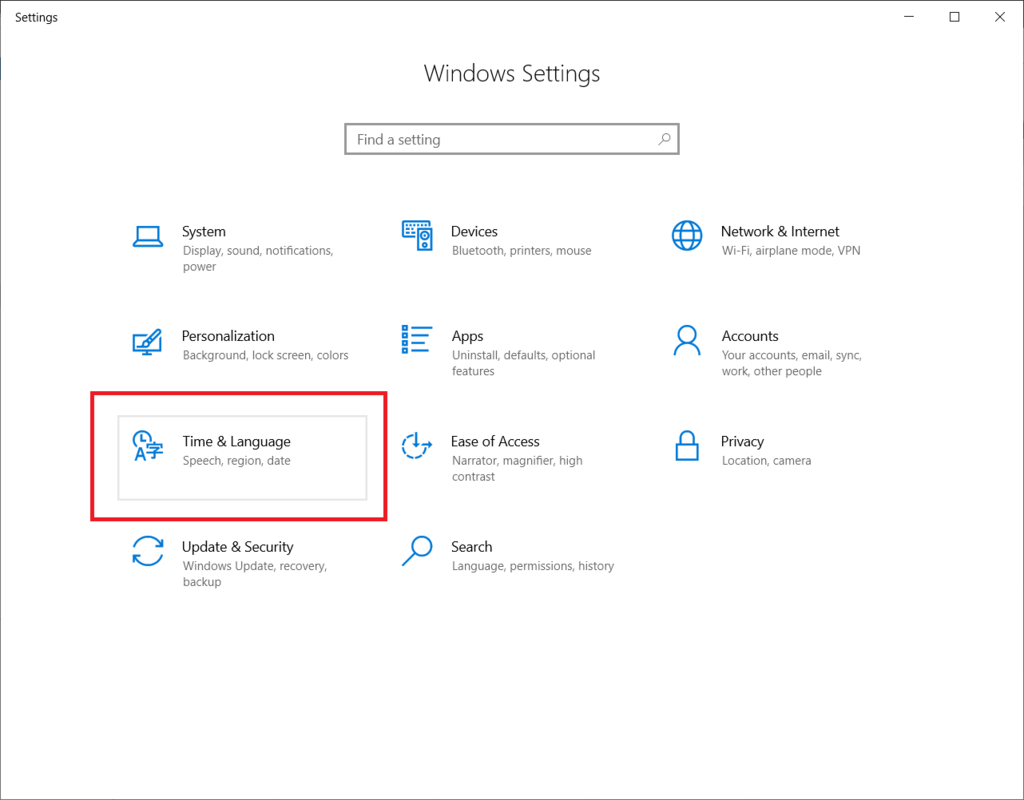
「Language」で、「Add a language」をクリック
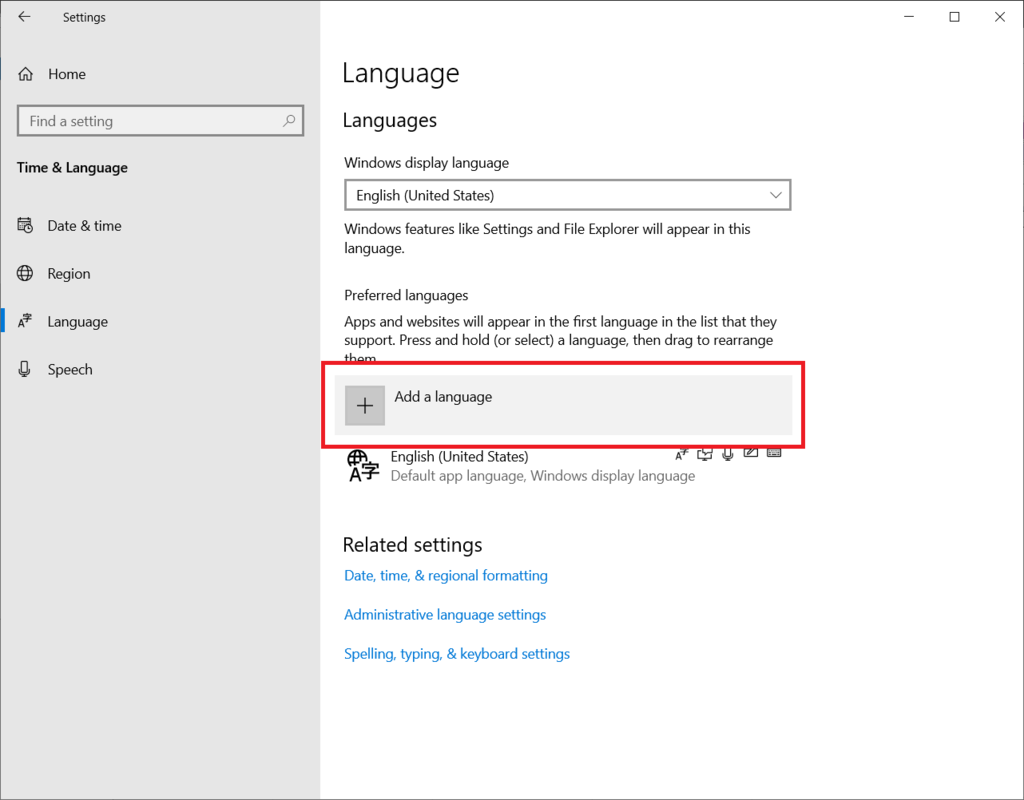
インストールしたい言語(今回は日本語)を選択します
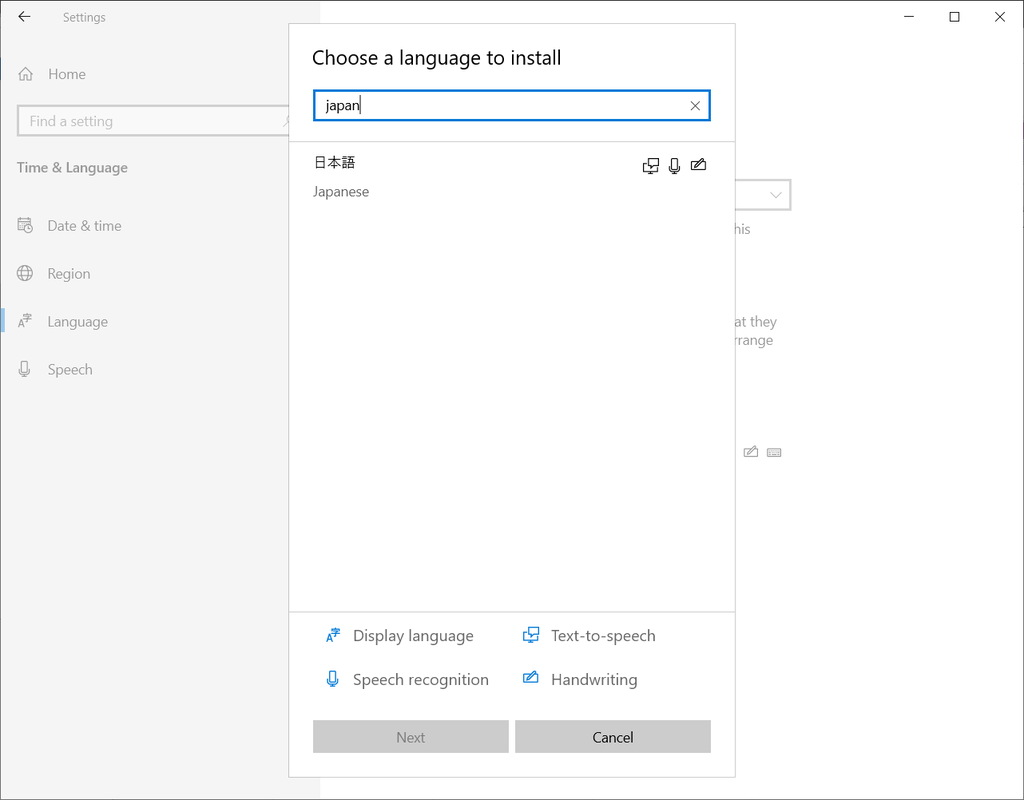
「日本語」を選択して「Next」をクリック
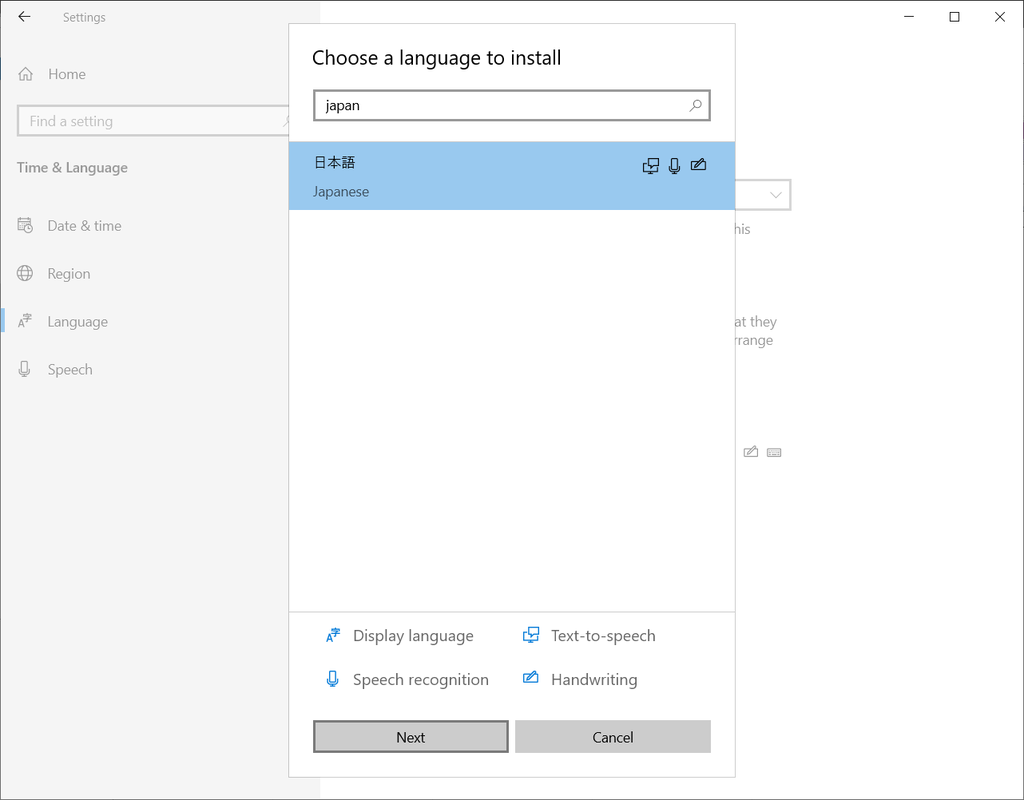
すべてのチェック項目がONになっていることを確認して「Install」をクリック
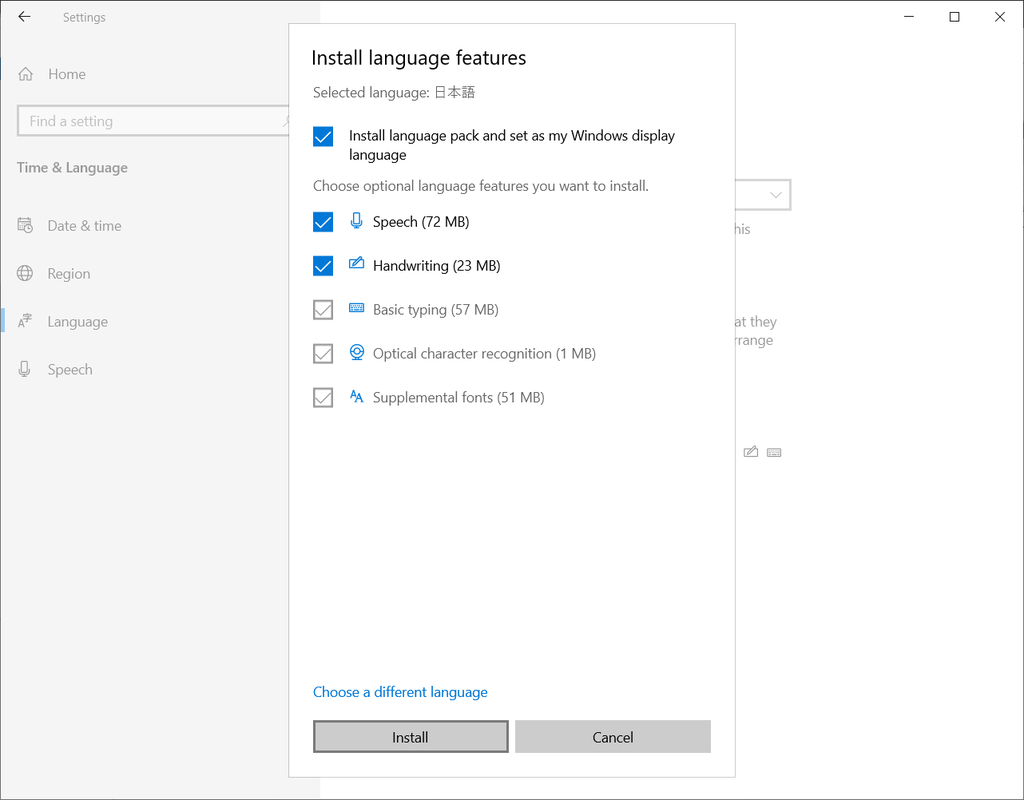
「Language」に、「日本語」が表示されます
日本語を選択します

続いて日付と時刻を設定します
「日付と時刻」→「タイムゾーン」→「(UTC +09:00)大阪、札幌、東京」を選択
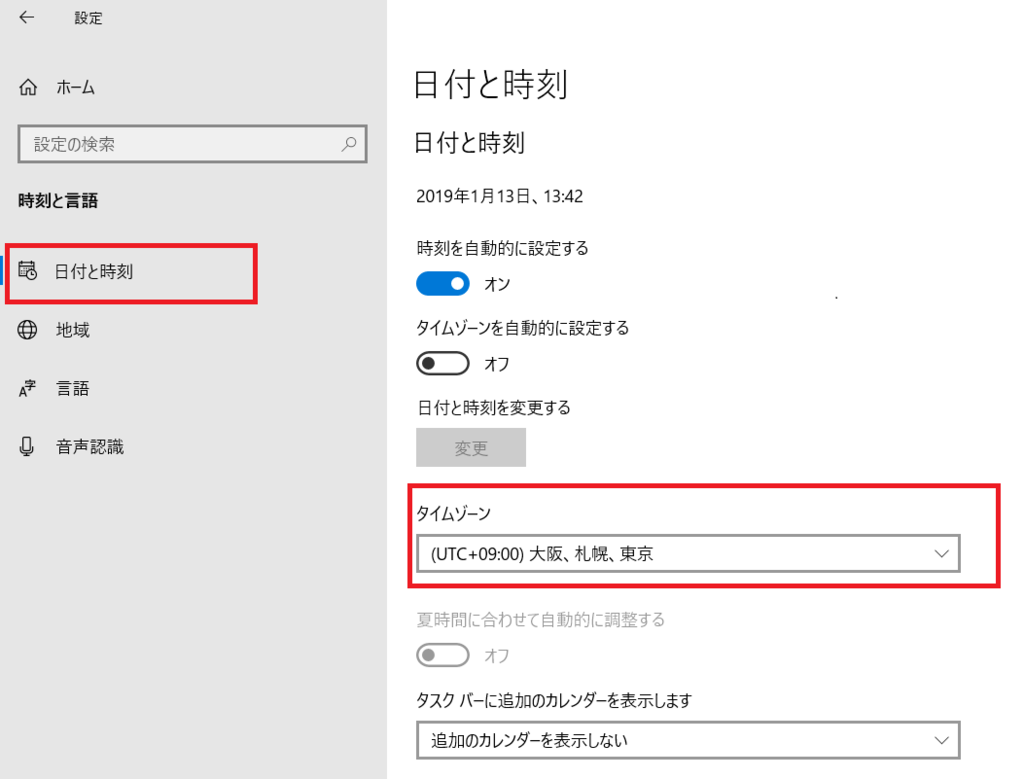
地域の設定をします
- 国または地域 : 日本
- 地域設定 : 推奨[日本語(日本)]
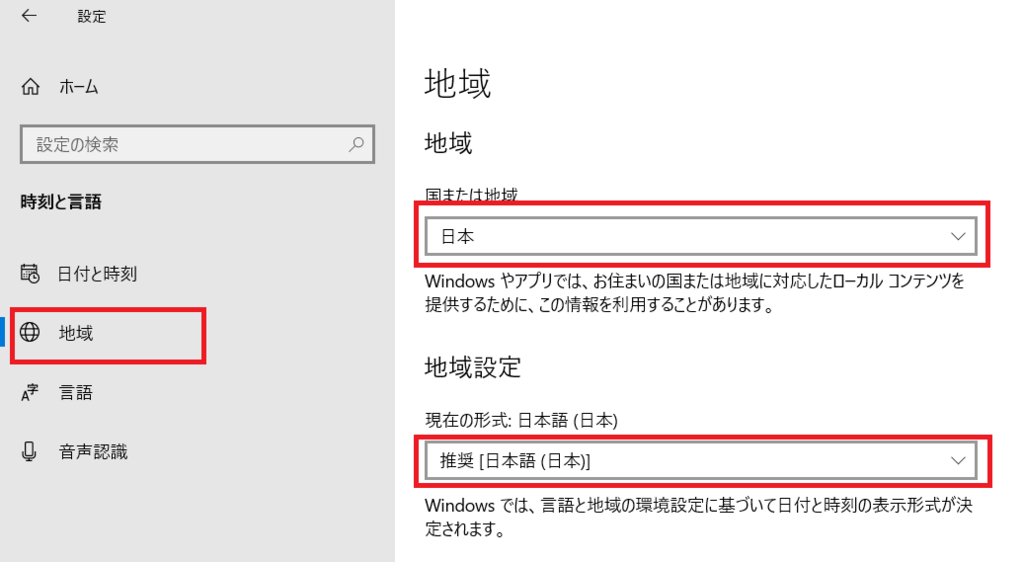
これで言語環境が日本語に設定されました
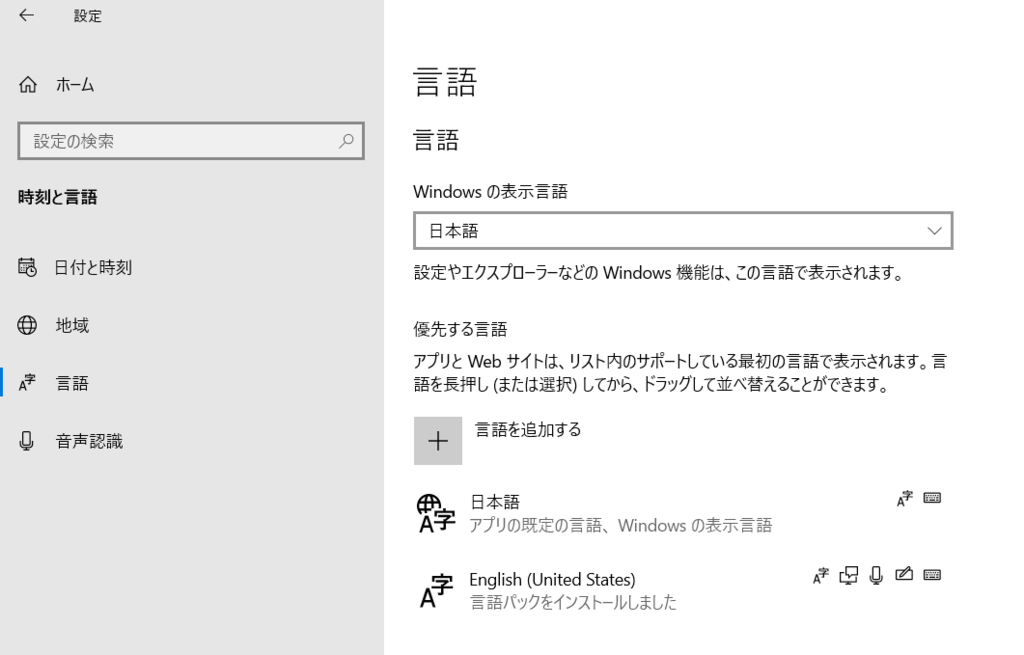
以上で手順は完了です
関連記事です
作成した日本語仮想マシンはマスタイメージとしてクローン展開できるようにしましょう
Azureでまず最初にやることはに要素認証の設定です
アカウント開設時にどうしてもクレジットカードを登録する必要があるので、セキュリティは厳重にしておきましょう
Azure仮想マシンのパスワードがわからなくなることって有ると思います
Azureはパスワードリセットが可能なので、忘れても安心です
以上です