Windows Server 2019がリリースされてしばらく経ちました
そろそろ使ってもいいかなと思っている人もたくさんいるでしょう
リリース直後のWindows Serverの魅力はなんと行ってもそのサポート期間です
延長サポートまで含めると10年間サポートされるOSなので利用したいなと思うこともあるでしょう
今回は新規フォレスト・新規ドメインでWindows Server 2019でのActive Directoryドメインコントローラ構築手順を紹介します
手順概要
- 事前OS設定
- Active Directory役割インストール
- ドメインコントローラ構成ウィザード
事前OS設定
事前OS設定はそう多くはありませんが、ドメインコントローラには他のアプリケーションや役割をもたせることはあまり推奨されていません
可能な限りクリーンインストール(新規インストール)したOSを用意しましょう
仮想マシンでも問題はありませんが、時刻同期設定はしておきましょう(ハイパバイザーと動悸するのではなく、NTPサーバのクライアント設定をしましょう)
クリーンインストールしたWindows Server 2019にコンピュータ名と固定IPアドレスを設定しておけば基本はOKです

Active Directory役割インストール
早速インストールを開始しましょう
サーバーマネージャーから 「役割と機能の追加」を選択

ウィザードが開始します「次へ」をクリック

「役割ベースまたは機能ベースのインストール」を選択して「次へ」をクリック

対象サーバから自身を選択して「次へ」をクリック

「Active Directory ドメインサービス」 にチェックを入れます

チェックを入れると、追加機能追加可否を確認されます
デフォルトのまま「機能の追加」をクリックします

役割ウィザードは以下にチェックが入った状態であればOKです
- Active Directory ドメインサービス
「次へ」をクリックします

機能の選択画面が表示されます
特に何も選択せずに、デフォルトで「次へ」をクリックします

「次へ」をクリックします

「インストール」をクリックします

「インストール」をクリックすると、インストールが開始されます
インストール進捗状況を確認します

しばらくすると完了します
「閉じる」をクリックします

この段階でインストール自体は完了しています
次は、サーバをドメインコントローラに昇格させる操作をしましょう
ここからはdcpromoですね
ドメインコントローラ構成ウィザード
インストール完了するとサーバーマネージャーに通知が表示されます
通知内に「このサーバーをドメインコントローラに昇格する」と表示されるのでそこをクリックします

今回は新規フォレスト・新規ドメインで作成します
「新しいフォレストを追加する」を選択し、作成したいドメイン名をルートドメイン名に入力します
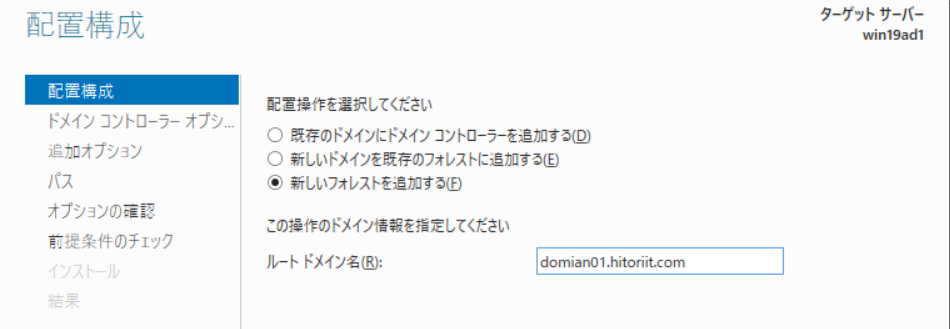
フォレスト機能レベルを選択します
Windows Server 2019 のActive Directoryは機能レベルは変更ありません
したがって、Windows Server 2019でも最上位機能レベルは「Windows Server 2016」です
ここではWindows Server 2016を選択します

以下パラメータでドメインコントローラを作成します
- フォレストの機能レベル : Windows Server 2016
- ドメインの機能レベル : Windows Server 2016
- ドメインネームシステム(DNS)サーバー: オン
- グローバルカタログ(GC): オン
- 読み取り専用ドメインコントローラー(RODC): オフ

DNSオプションは、デフォルトで「次へ」をクリック

追加オプション(NetBIOSドメイン名)もデフォルトで「次へ」をクリック

パス(各種インストール先フォルダ)もデフォルトで「次へ」をクリック
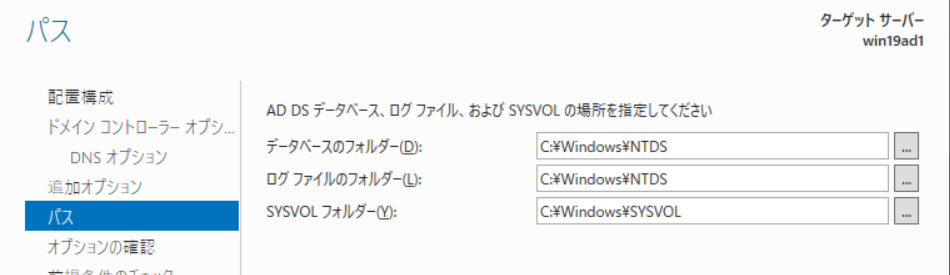
「次へ」をクリック
ここでインストール設定内容を確認します

「インストール」をクリックします

インストール後
インストール完了すると再起動が発生します
再起動完了するとドメインコントローラに昇格していることが確認できます

いつもの各種管理ツールもインストールされています

以上で手順は完了です
関連記事です
Windows Server 2019のOSインストールについてはこちらを参考にしてください
評価版のインストール方法です
ドメインコントローラのバックアップはWindows Server バックアップが推奨です
MS純正で進めるのが一番確実だと思っています
以上です