Windows Server 2019 を構築したらぜひバックアップ環境を整備しましょう
でもバックアップの準備は 手間もお金もかけず 用意したいですね
今回はOS標準のバックアップツール Windows Server バックアップを使ったWindows Server 2019のバックアップを実装したいと思います
共有フォルダにバックアップを取ることでサーバ本体時にもリストアすることが出来ます
環境
共有フォルダ(CIFS/SMB)を用意します
- IPアドレス: 192.168.1.254
- 共有名: share
- バックアップ先フォルダ: \192.168.1.254\share\backup\folder1
\192.168.1.254\share でアクセス可能な共有フォルダ配下に、 backup\folder1 というフォルダを作っておきます
世代管理が必要な場合は、folder2 というフォルダも作っておいてください
スクリプトファイル
スクリプトファイルを作って無人実行させます
共有フォルダ先にWindows Server バックアップを取る場合で世代管理が必要な場合は、スクリプト実行が推奨です
以下のスクリプトファイルを作成します
- backupjob.ps1
Set-Location $PSScriptRoot start-transcript console.log wbadmin.exe start backup -allCritical -systemState -backupTarget:\\192.168.1.254\share\backup\folder1 -quiet stop-transcript
スクリプト実行した結果
実行させると、単発フルバックアップが実行されます
PS C:\scripts> .\backupjob1.ps1 トランスクリプトが開始されました。出力ファイル: console.log wbadmin 1.0 - バックアップ コマンドライン ツール (C) Copyright Microsoft Corporation. All rights reserved. 注意: この保存先では、バックアップ データを安全に保護することはできません。 リモート共有フォルダーに保存されたバックアップは、ネットワーク上の他の ユーザーによってアクセスされる可能性があります。バックアップは、信頼できる ユーザーがアクセスする場所か、セキュリティ対策が実施されているネットワーク にのみ保存してください。 ボリューム情報を取得しています... これにより (EFI システム パーティション),回復 (499.00 MB),(C:) が \\192.168.1.254\share\backup\folder1 にバックアップされます。 \\192.168.1.254\share\backup\folder1 へのバックアップ操作を開始しています。 バックアップに指定されたボリュームのシャドウ コピーを作成しています... バックアップに指定されたボリュームのシャドウ コピーを作成しています... ボリューム (EFI システム パーティション) (99.00 MB) のバックアップを作成中に (0%) をコピーしました。 ボリューム (EFI システム パーティション) (99.00 MB) のバックアップを作成中に (0%) をコピーしました。 ボリューム (EFI システム パーティション) (99.00 MB) のバックアップを作成中に (100%) をコピーしました。 ボリューム (EFI システム パーティション) (99.00 MB) のバックアップは正常に完了しました。 ボリューム 回復 (499.00 MB) のバックアップを作成中に (35%) をコピーしました。 ボリューム 回復 (499.00 MB) のバックアップは正常に完了しました。 ボリューム (C:) のバックアップを作成中に (3%) をコピーしました。 ボリューム (C:) のバックアップを作成中に (12%) をコピーしました。 ボリューム (C:) のバックアップを作成中に (21%) をコピーしました。 ボリューム (C:) のバックアップを作成中に (29%) をコピーしました。 ボリューム (C:) のバックアップを作成中に (38%) をコピーしました。 ボリューム (C:) のバックアップを作成中に (45%) をコピーしました。 ボリューム (C:) のバックアップを作成中に (53%) をコピーしました。 ボリューム (C:) のバックアップを作成中に (62%) をコピーしました。 ボリューム (C:) のバックアップを作成中に (71%) をコピーしました。 ボリューム (C:) のバックアップを作成中に (80%) をコピーしました。 ボリューム (C:) のバックアップを作成中に (88%) をコピーしました。 ボリューム (C:) のバックアップを作成中に (97%) をコピーしました。 ボリューム (C:) のバックアップは正常に完了しました。 バックアップ操作の概要: ----------------------- バックアップ操作が正常に完了しました。 ボリューム (EFI システム パーティション) (99.00 MB) のバックアップは正常に完了しました。 ボリューム 回復 (499.00 MB) のバックアップは正常に完了しました。 ボリューム (C:) のバックアップは正常に完了しました。 正常にバックアップされたファイルのログ: C:\Windows\Logs\WindowsServerBackup\Backup-23-02-2019_08-13-12.log トランスクリプトが停止されました。出力ファイル: C:\scripts\console.log PS C:\scripts>
GUIでジョブ作成して実行する場合
世代管理が出来ず、1世代しか保存できませんがGUIでもスケジュールバックアップを構成することは出来ます
その手順を画像解説します
サーバーマネージャーから、「Windows Server バックアップ」を起動します

Windows Server バックアップ管理コンソールから、「バックアップスケジュール」を選択
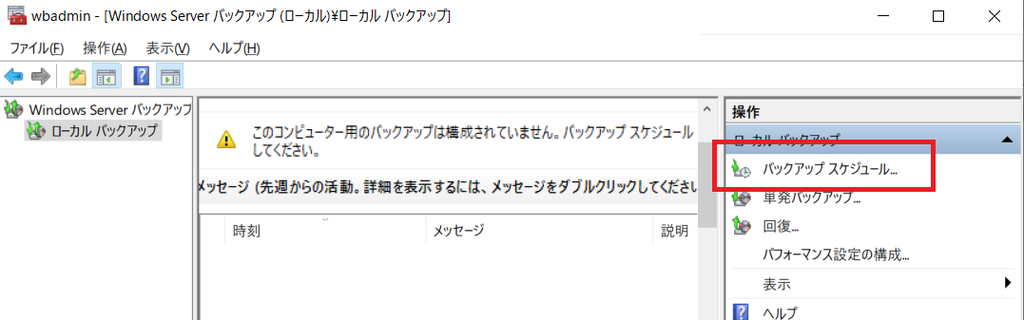
「次へ」をクリックします

バックアップ構成の選択で「カスタム」を選択して、「次へ」をクリックします

バックアップ項目の選択画面で「項目の追加」をクリック

「ベアメタル回復」にチェックを入れます
OSシステムバックアップに必要な項目がこの1つを選択するだけで全て選択されます

いかが選択されていることを確認して、「OK」をクリックします

バックアップ時間の設定でお好みのスケジュールを設定します
今回は 毎日23:00にバックアップ スケジュールとします

バックアップ取得先を設定します
「共有ネットワークフォルダにバックアップする」を選択して「次へ」をクリックします

「OK」をクリックします
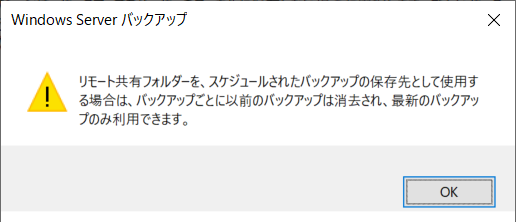
共有フォルダを指定します
- \192.168.1.254\share\backup\folder1
- 継承する

認証情報を入力します
ここのユーザはドメインユーザまたはバックアップ対象サーバのローカルユーザでかつ
AdministratorsまたはBackupOperatorグループに所属している必要があります

設定内容を確認して「完了」をクリックします

手順は以上です
あとはバックアップスケジュールが実行されるのを待ちましょう
関連記事です
Windows Server 2019 で構築したAD(Active Directory)もWindows Server バックアップで取得しましょう
OS標準バックアップ機能はADでサポートされている数少ないバックアップ手順です
検証機を構築するなら、Azure上に用意してしまいましょう
課金も非常に安価で、とても簡単にWindows Server 2019環境を用意できます
Azureだとクローンする方法が確立されています
以上です