
最新版はこちらをご覧ください
Windows 10 Version 1809 の ISOイメージダウンロード方法について紹介します
PCの一斉展開や仮想マシン化、検証用、クラウド利用などでISOイメージを使用するケースは多いと思います
例えば、1809のWindowsを用意したいのに、1709でOSインストールして機能アップデートを適用して・・・は面倒なのでいきなり1809のWindowsを用意したくなります
Windowsバックアップの復旧時にもISOイメージがあると便利ですね
公式ダウンロードサイトからダウンロードツールを入手して、Windows 10 ISO イメージを作成する流れです
ツールダウンロード方法
次のようなページが表示されます
Windows 10 を選択します

「ツールを今すぐダウンロード」をクリックします

ファイル(MediaCreationTool1809.exe)がダウンロードされます
Windows 10 1809 ISOイメージ作成手順
ダウンロードしたファイル(MediaCreationTool1809.exe)を実行します

Windows10 セットアップが開始されます
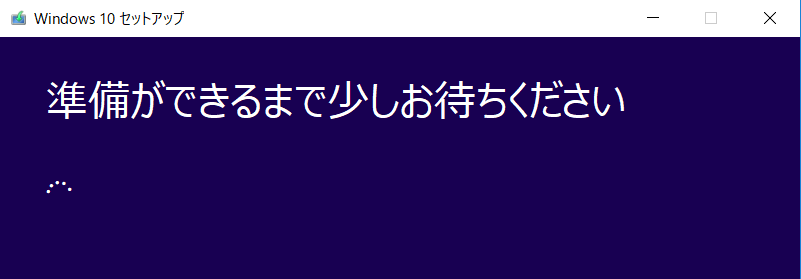
ライセンス条項を確認します

「別のPCのインストールメディアを作成する」を選択して「次へ」をクリック

「このPCにおすすめのオプションを使う」のチェックを外して
「言語」「エディション」「アーキテクチャ」をお好みのものから選択して、「次へ」をクリック
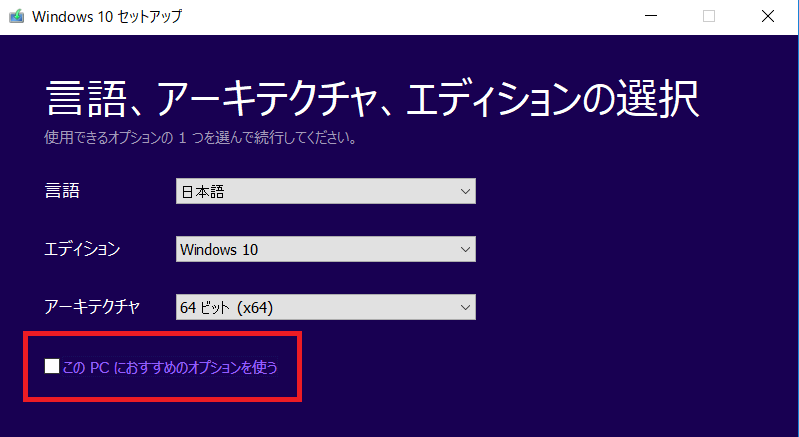
保存形式を「ISOファイル」を選択して、「次へ」をクリック

保存先のフォルダとファイル名を入力して「保存」をクリック
すると、作業は完了し、ISOイメージ作成が開始されます

Windows 10 1809 をダウンロードするまで少々お待ちください

しばらーく待っていると、完了します
ダウンロード速度に依存して所要時間は変わるので契約しているインタネット速度次第です
指定したフォルダ・ファイル名でISOイメージは作成されているので「完了」をクリックします
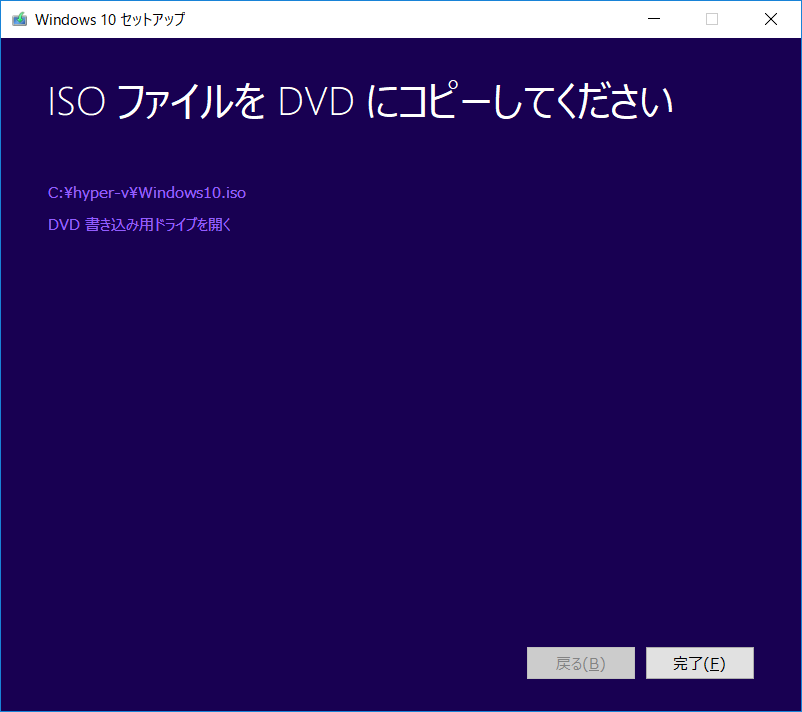
指定したフォルダ・ファイル名で ISOイメージ が作成されていることを確認します

作成したISOイメージでWindows10 1809をインストールしてみると
3つのエディションが選択可能です
- Homeエディション
- Educationエディション
- Proエディション
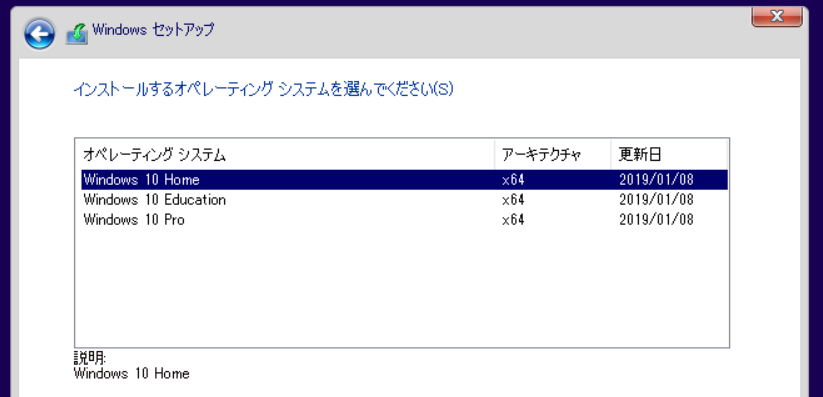
インストールしたWindows 10は、ちゃんと1809になっていました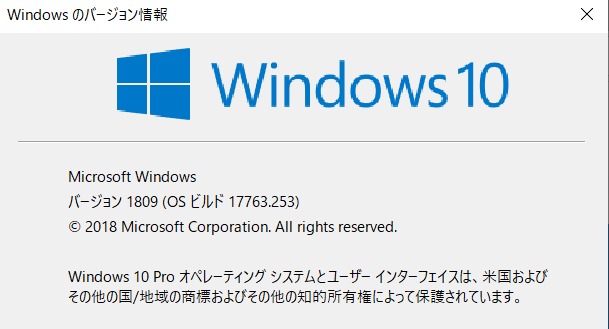
これで完了です
関連記事です
ドライブサイズの調整は、パーティション操作ツールに頼ることが多いです
直感的な操作が可能なものを推奨します
PCのバックアップ運用におすすめのツールです
以上です