今回はWindows Server 2019でのDHCPサーバIPv4スコープさくせについて記載していきます
事前準備
DHCPサーバの構築はこちらを参照ください
また、IPアドレスのレンジを準備しておきましょう
今回は以下設定で構築していくこととします
- DHCP IPアドレス範囲: 192.168.1.101 ~ 200(100個)
- サブネットマスク: 255.255.255.0
- ゲートウェイ: 192.168.1.254
- DNSサーバ: 192.168.1.1
- リース期間: 8日
DHCPスコープ作成手順
Windows Server 2019のDHCP管理ツールを開きます
画面左ツリーから「IPv4」を右クリック→「新しいスコープ」を選択します

新しいスコープウィザードが開始します
スコープ名(画面表示用)を入力して「次へ」をクリックします

IPアドレス範囲を指定します
して、「次へ」をクリックします

IPアドレス範囲内に除外したいIPアドレス(例えば、NWスイッチとかプリンタとか)があれば入力します
今回はないので、空欄のまま「次へ」をクリックします
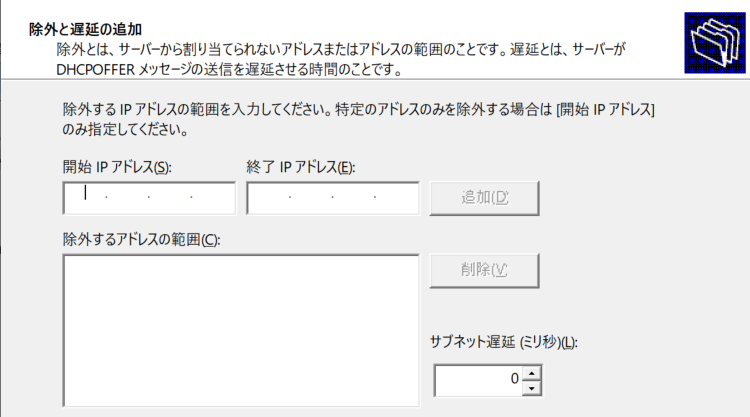
リース期間を指定します
無限設定するとIPアドレスが枯渇する可能性があるので一応設定しておきます
デフォルト8日で特に問題が発生したこともないので8日で「次へ」をクリックします

DHCPオプションの構成は「今すぐオプションを構成する」を選択して「次へ」をクリックします

デフォルトゲートウェイとして指定したいIPアドレスを記入し、[追加」をクリックします
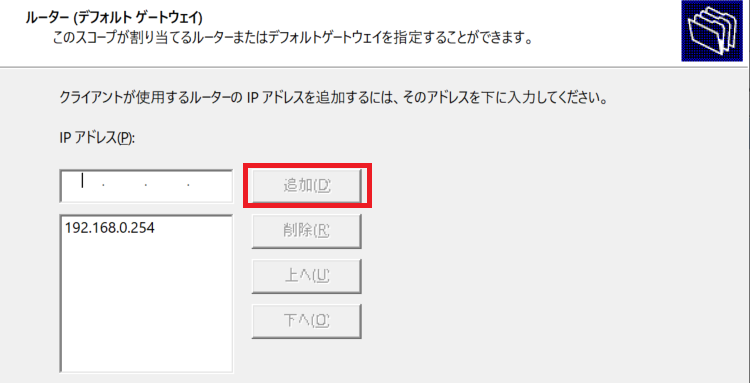
さらにDNSサーバ指定も行います
検索ドメイン名を指定し、DNSサーバIPアドレスを入力して「次へ」をクリックします

WINSサーバの指定も可能です
今回は利用しないので空欄のまま「次へ」をクリックします
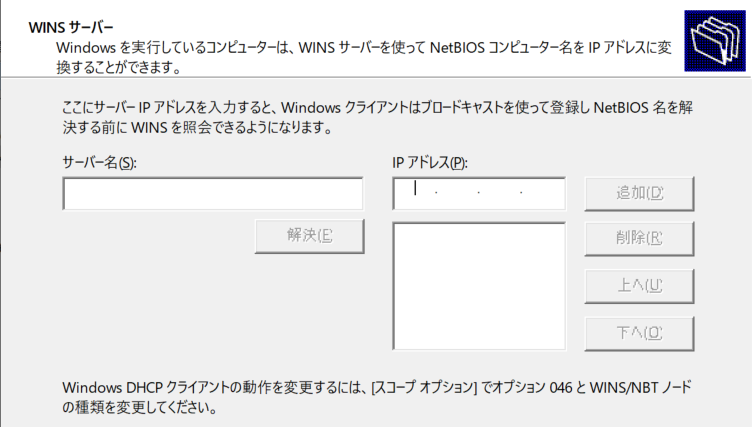
ここまで来れば完了です「今すぐアクティブにする」を選択して「次へ」をクリックすると直ちにDHCPスコープが開始され、クライアントはIPアドレスが取得可能になります

「完了」をクリックするとウィザードが終了します
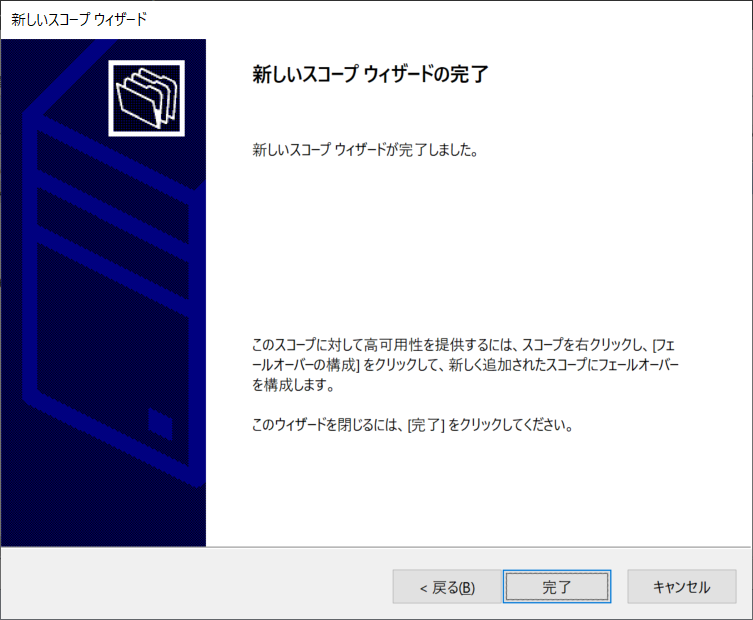
作成できるとこんな感じで新スコープが表示されます
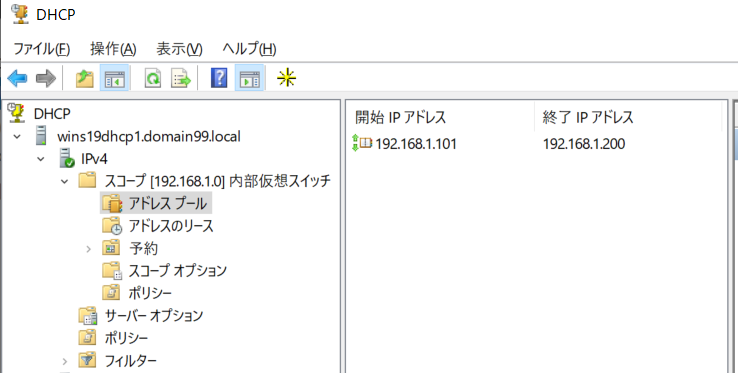
ここまでWindows Server 2019で初回してきましたが、 従来までのWindows Serverで出来た手順と全く変更はありません
以下のOSバージョンとは手順が全く同じです
- Windows Server 2012
- Windows Server 2012 R2
- Windows Server 2016
OSバージョンが変わっても操作性が変更にならない点はWindows Serverの良いところと言っても良いでしょう
関連記事です
DHCPサーバで高可用性を確保したい場合は先にスコープを作成してもあとからスコープを作成しても結果は同じです
基本的なDHCPサーバ構築手順について記載しています
趣は変わりますが、子供にプログラミング学習をさせてみたときの記録です
以上です