Oracle VMにRHEL8をインストールした時の仮想マシンスペックを中心に記載します
Oracle VMでRHEL8の仮想マシンを作成
Oracle VM VirtualBoxマネージャーから、「新規」をクリックして仮想マシンを作成していきます
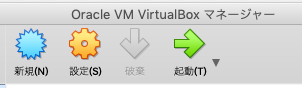
名前とオペレーティングシステム を入力して「続き」をクリックします

メモリーサイズ は2GBとしておきました(特に問題なく動作しています)
足りなくなった時に後で増やせばいいでしょう

ディスク容量もそれほど必要ありませんが、新規作成・VDI形式・容量可変・40GBで作成しておきます


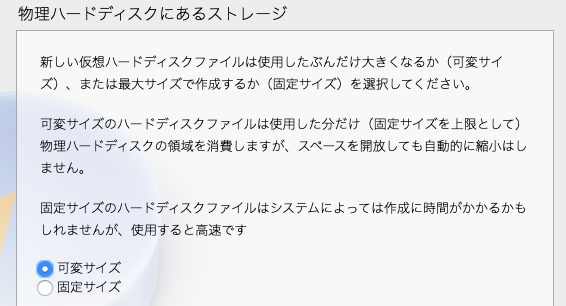

以上で仮想マシン作成は完了です
作成した仮想マシンにRHEL8をインストール
起動した仮想マシンにOSをインストールします
RHEL8のISOイメージは以下方法で入手します
とりあえず仮想マシンを起動させますすると
「FATAL: No bootable medium found! Sysrem halted.」と表示されてしまいます
画面下の方のDVDドライブ型のアイコンをクリックします
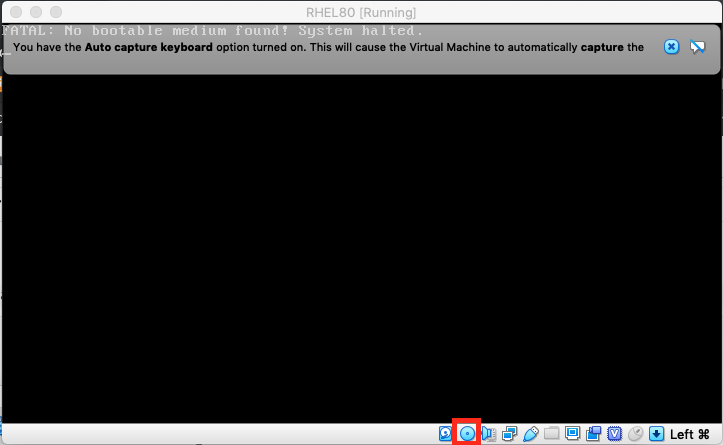
すると、以下図のようなメニューが表示されます
「Choose Disk Image...」を選択して、ダウンロードしたRHEL ISOイメージをマウントさせます

仮想マシンをリセット(画面上のメニューから、「Machine」→「Reset」を選択)して強制再起動をかけるとRHEL8のインストーラが起動してきます
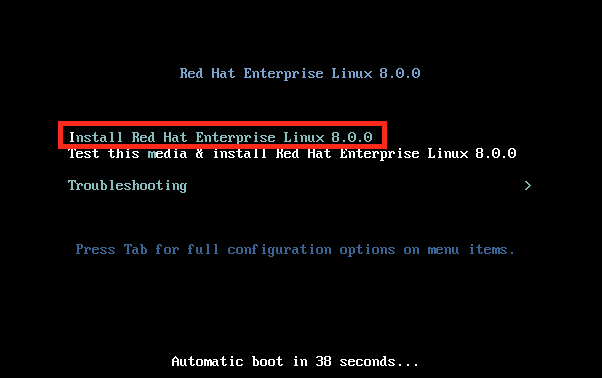
あとは以下に従ってインストールを進めてください
インストールが完了すると、以下のようなデスクトップが表示されます
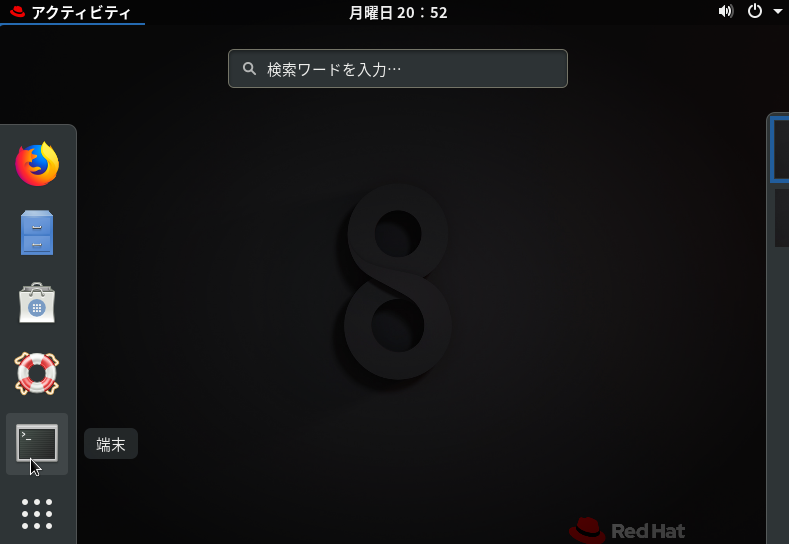

以上で手順は完了です
関連記事です
転職のきっかけは人それぞれですが、目指す先にピンときた場合は参考にしてください
どうせならGAFAに転職したいと思う人も多いでしょう。その中でAWSについてです
以上です