Windows 10の機能アップデートにはかなり大きなサイズのファイルをダウンロードして行うことになります
だいたい3-6GBほどでしょうか
ダウンロードしたファイルは機能アップデートも残ったまま
ご存知でしたでしょうか
機能アップデートでダウンロードしたファイルは残ったままなんです
アップデート後になにか不具合があったときに戻れるようにするためなどに使うようなんだと思いますが、早々戻すことはありません
そもそも不具合があっても、クリーンインストールすればいいですしどうしても残したいファイルやデータが有るのであれば日々からシステムバックアップ撮っておけばいいかなと思いますし、本来ならこういった大規模アップデート前にはシステムバックアップをとっておくべきですよね
システムバックアップを撮っているのであれば不要なファイルはどんどん削除していきましょう
というわけで早速
削除手順の紹介
です
Windowsのエクスプローラーを開き、C:\ ドライブを選択します
空き容量170GB(使用量:62GB)です
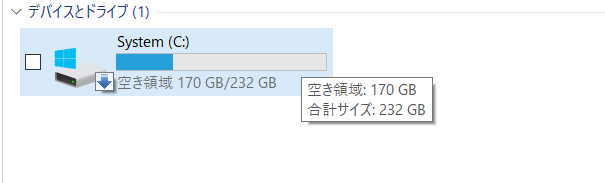
C:\ ドライブを右クリックして、「プロパティ」を 選択します
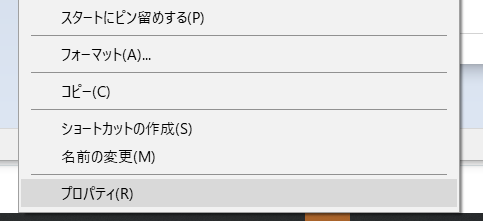
「ディスクのクリーンアップ」を選択します

少し待つと、以下のウィンドウが表示されます
ここでOKは押さず、「システムファイルのクリーンアップ」を選択します
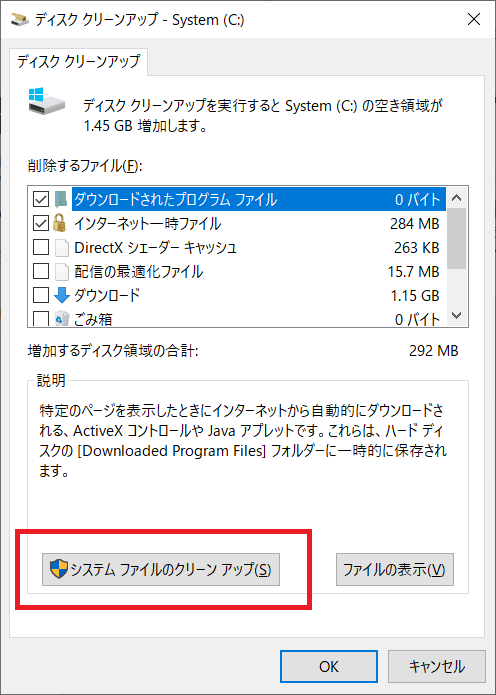
再度スキャンが実施され、もう少し待つことになります

すると、削除可能なファイルが一気に増えます
「Windowsアップデートログファイル」にチェックを入れます
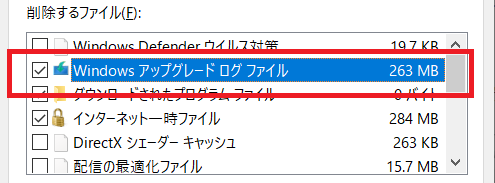
さらに「以前のWindowsのインストール」にもチェックを入れます
ここが本丸で一番大きなサイズです
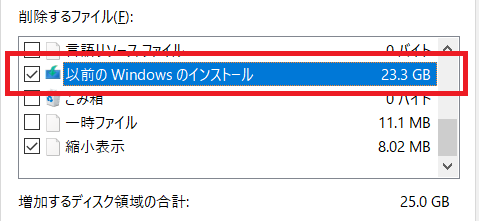
基本的に全部にチェックを入れてしまってもシステムの動作には全く問題な無いのでオールチェックして削除してもいいのですが、お好みの項目を選択後「OK」をクリックします
すると削除が開始されます

「ファイルの削除」をクリックします
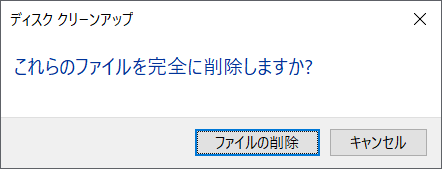
ファイルサイズが大きくなるので削除完了までしばらくかかります
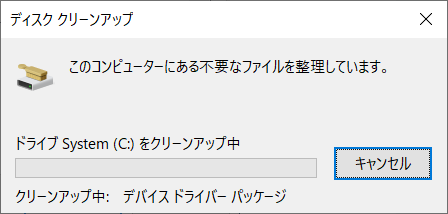
途中以下メッセージが表示されることがありますが、躊躇なく「はい」をクリックします
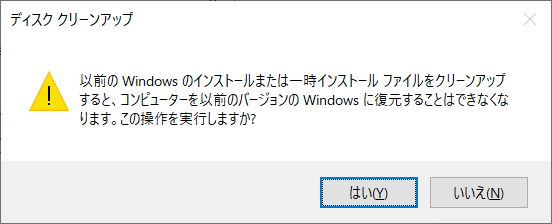
完了すると一気にディスク使用量が減りました
残り170GB -> 186GBと16GBも減ってますね

Windows Updateのときや機能アップデート後に定期的に実施してもいいと思います
関連記事です
バックアップにはこういったツールを使うのもありです
macOSはTimeMachineという強力なバックアップ・リストアツールが付属しているのでアップデート後にファイルを削除するよりは、アップデート後に再インストールするのが最適解です
Oracle Cloud と Azure が組むという時代になってきました
AWSではなく、こちらがメインストリームになる可能性が十分ありますね。特にEnterprise領域では
以上です