Cドライブが一杯になってしまった
そういった経験はないでしょうか?
あるいは、CドライブとDドライブを結合すればもっと空き容量が増えるのに・・・(やり方がわからない・・・)
そう思った経験はないでしょうか?
- Cドライブが一杯になってもEaseUS Partition Masterなら大丈夫
- 新しいハードディスクにデータを移行させたいときもEaseUS Partition Masterでできる!!
- PCのパーティション情報が亡くなった時も復元できる!(かも)
- 関連記事です
Windows10の標準機能だけでこの2つを解決しようとすると一苦労です
ただ、パーティション操作ツールを使用すればあっという間に解決することが出来ます
しかも、操作はとても簡単です
今回紹介するのはパーティション操作ツール「EaseUS®ディスク/パーティション管理専門ソフト - EaseUS Partition Master Professional」です
パーティションの悩みに何日も悩まされるくらいであれば、さっと数千円で解決できるこういったツールを使ってみてはいかがでしょうか
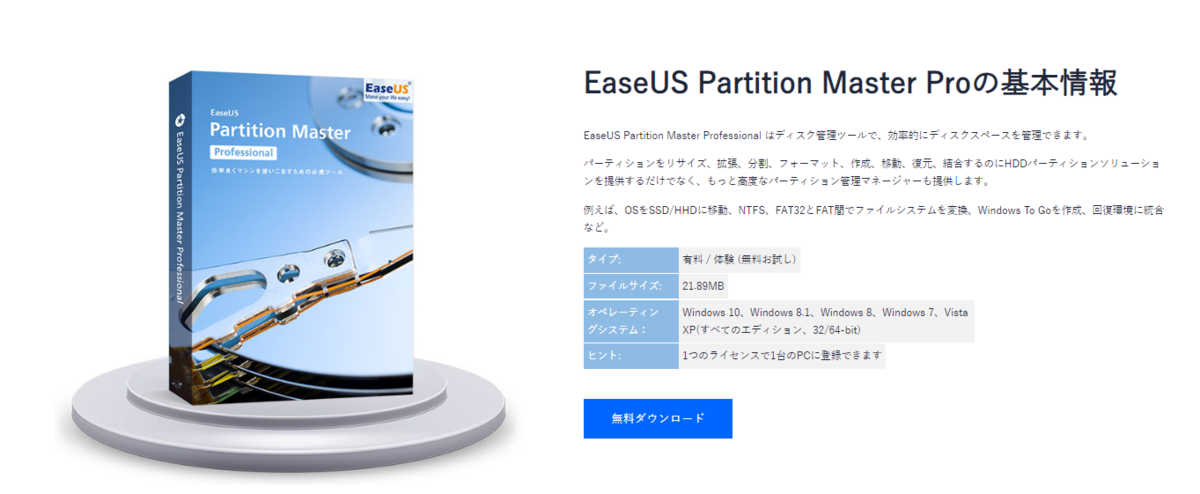
Cドライブが一杯になってもEaseUS Partition Masterなら大丈夫
Cドライブが一杯になってしまった・・・でもよく見ると外のドライブには空きがいっぱいある!!

そういったときにはEaseUS Partition Masterを使えば一発解決出来てしまうでしょう
まずEドライブの容量を変更して、空きの出来たスペースをCドライブに割り当てる事が可能です
Eドライブの容量を変更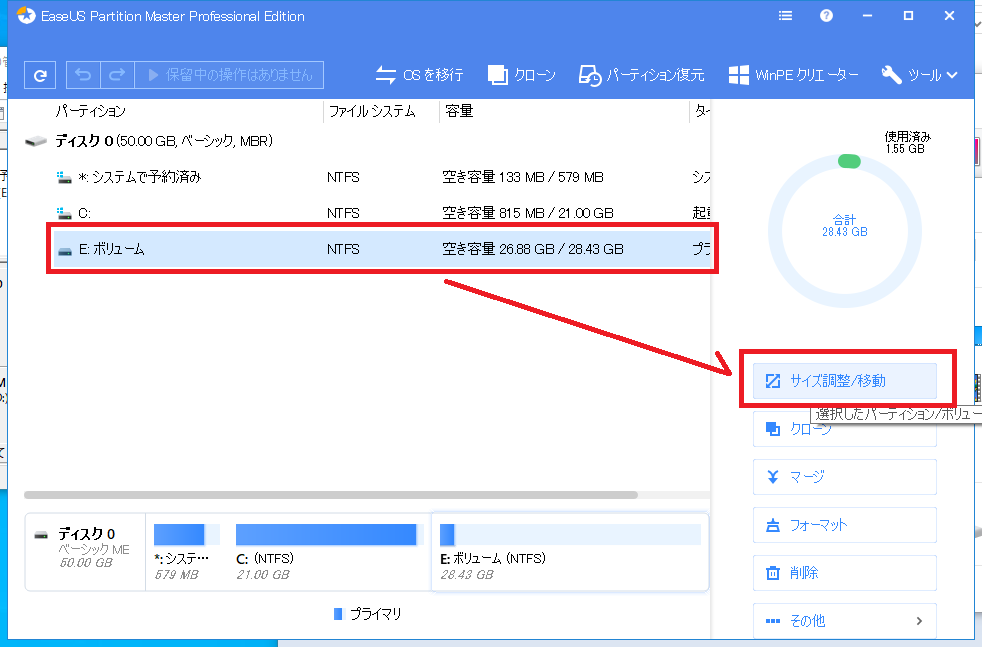
グイッとマウスでサイズ変更が可能です(Cの後ろに空きスペースが生まれています)
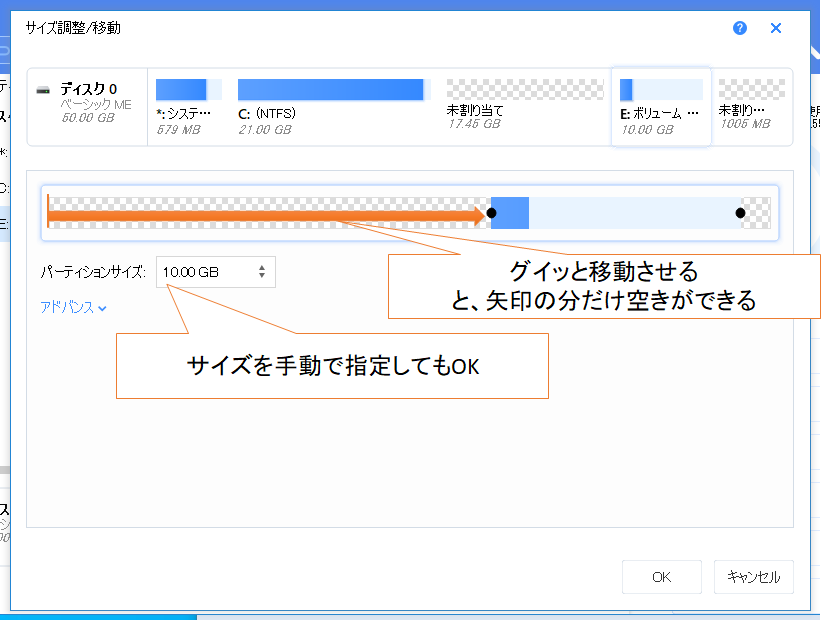
空いたスペースをCに割り当てます
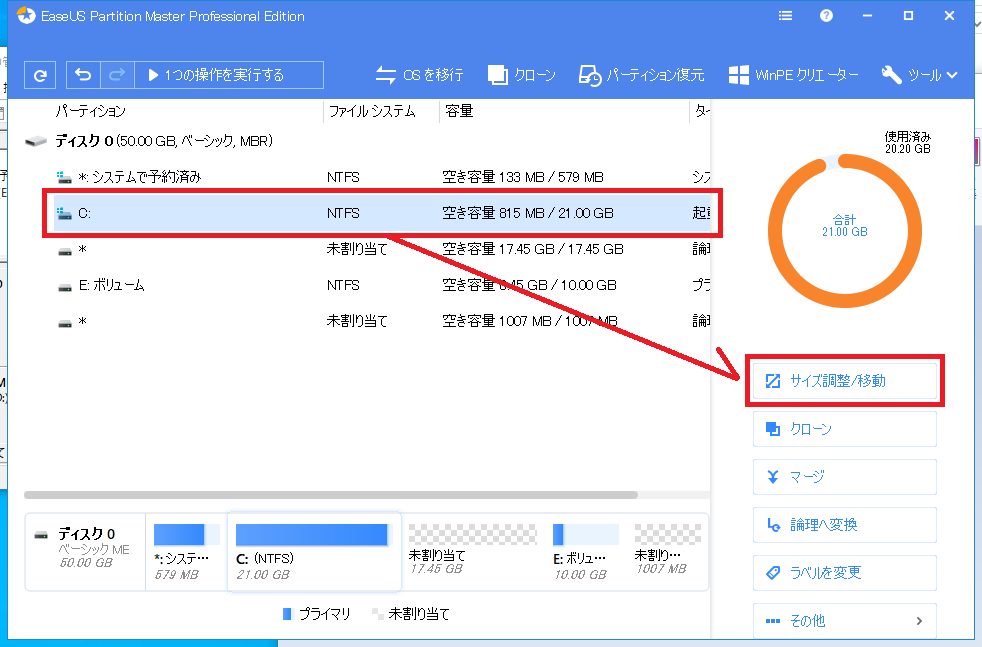
こんな感じで、マウス操作だけでCドライブ容量が広がりました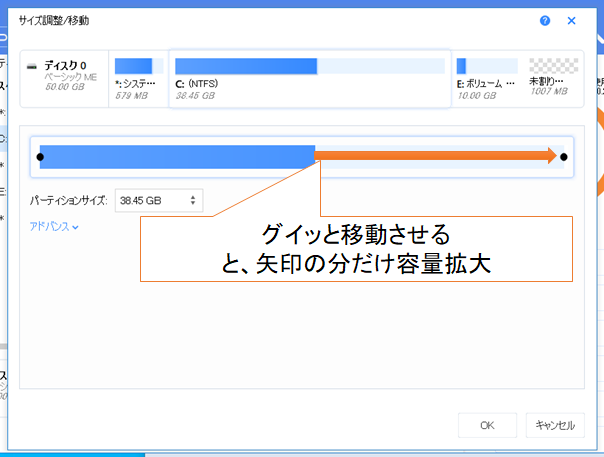
新しいハードディスクにデータを移行させたいときもEaseUS Partition Masterでできる!!
ノートPCは小型で便利なのはいいのですがどうもデータ容量は少ない傾向にあります
溜まった動画や写真データは外付けHDD / SSDにコピーしておきたいのですが、ファイル単位で移行をするのは面倒なときにいい解決方法があります
EaseUS Partition Masterなら、既存のパーティションを新しいハードディスクにそのまま複製するハードディスク/パーティションコピー機能が備わっています
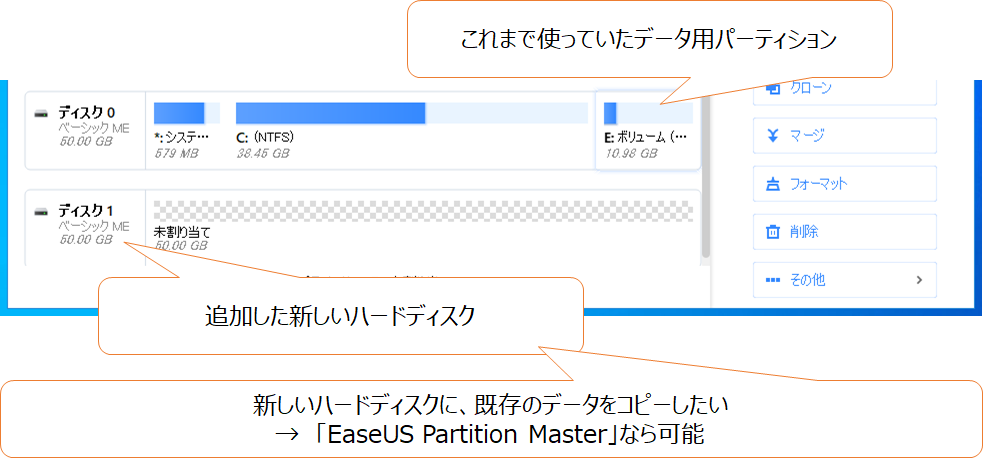
操作はとても簡単
EaseUS Partition Masterを起動して、コピー元Eドライブを選択し、「クローン」をクリックして、あとは指定の処理を行うだけ!
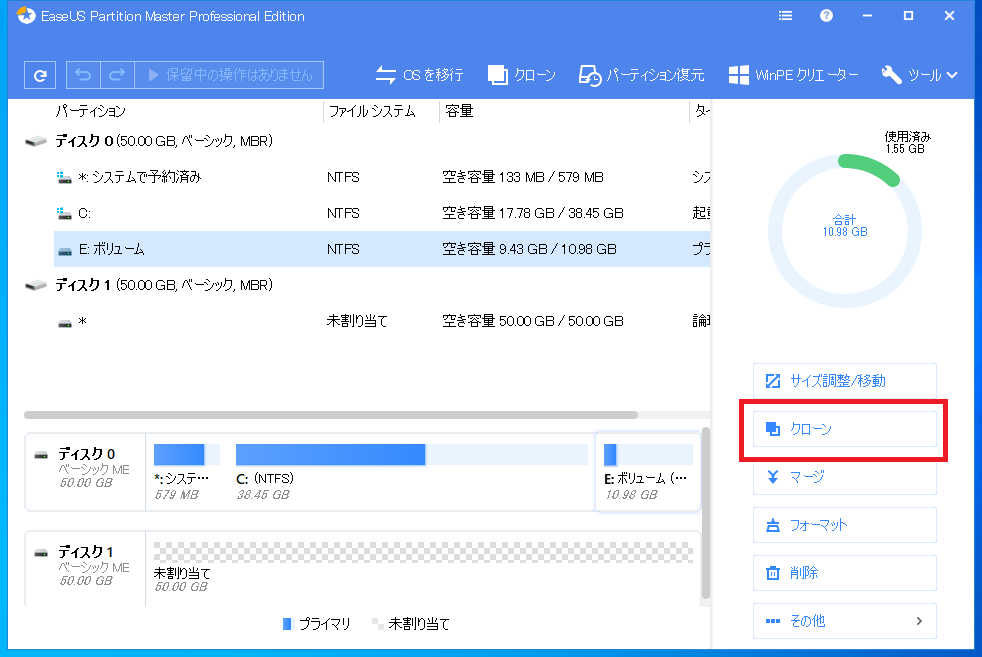
Eドライブをクローンする相手(この場合は新しいHDD)をターゲットとして指定します
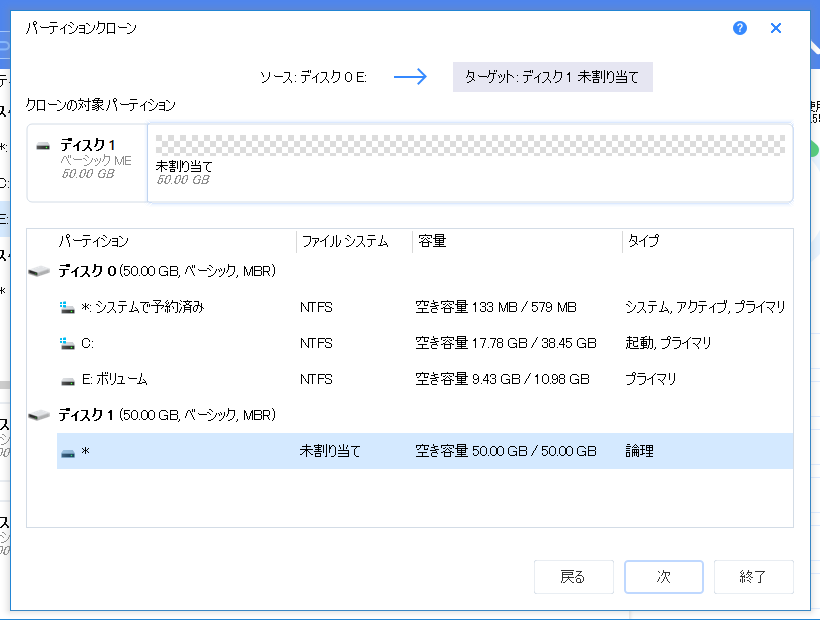
そして、「操作を実行する」とクローン処理が完成されてしまいます
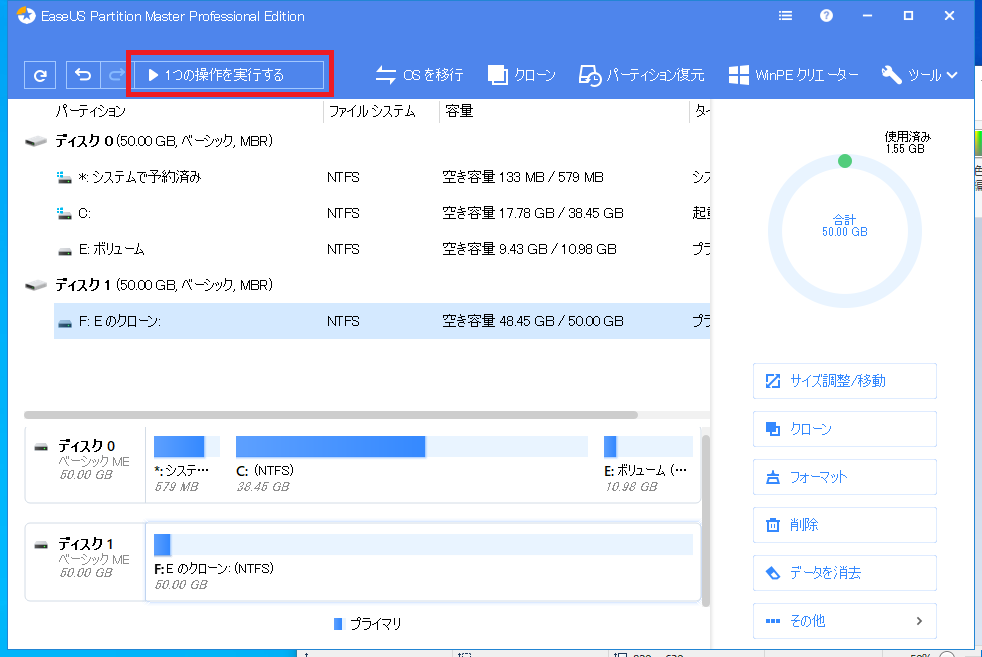
クローンが終わると、上図のようにディスク1がFドライブになって「Eのクローン」とラベルづけされています
FドライブにEドライブのデータが全てコピーされているので確認してみてください
このあと、Eを消去して、Cをさらに大きくすることももちろん可能です
PCのパーティション情報が亡くなった時も復元できる!(かも)
EaseUS Partition Masterには、パーティション復元機能がついています
パーティション情報はハードディスクの先頭ブロックに記録されているのですが、何らかの不具合でOS(Windowsなど)からその先頭ブロックを確認できない事象が発生することがあります
場合によってはコンピュータウィルスによる仕業の可能性もありますし、自分で誤って消去してしまうこともあります、、、
そうなってしまうとOSの起動やデータの取り出しに不都合が出てしまいます・・・
でも諦めるのはまだ早い!
EaseUS Partition Masterにはパーティション復元機能がついています

上図のように「パーティション復元」をクリックするとパーティション情報をスキャンして復元できる場合がある(かもしれません)

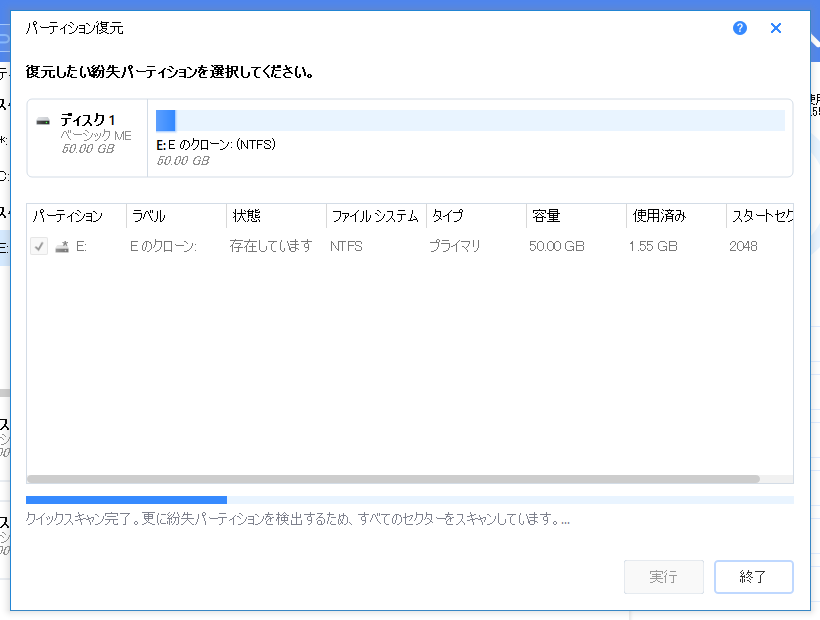
こればっかりは私も試してみることができなかったので、やってみたことがある方がいらっしゃったら教えていただきたいです
関連記事です
同じ会社が出しているバックアップソフトです
バックアップ手順、リストア手順ともにまとめています
以上です