
Google Photoは非常に便利です、私はiPhone使いですが撮った写真や動画は全てGoogle Photoにアップロードしています
- 容量を消費しない(デフォルトの自動的に圧縮されるモードであれば)
- Google Photoアプリを起動しておくだけで勝手にiPhoneの写真をアップロードしてくれる
- Google Photoにアクセスすれば全ての写真を見られる
- 検索ができる(人物とか文書とか)
特に検索は優秀ですね
さすが検索エンジンの雄。画像の検索も可能だし「document」で検索すれば適当にアップロードしておいた書類を一覧表示してくれます
- iPhoneでGoogle Photoにアップロードすると形式がHEICのままになってしまう
- Google Photoのheic形式をJPEGに変換する最も簡単な方法
- Google Photoのheic形式をJPEGに変換する方法2
- 関連記事です
iPhoneでGoogle Photoにアップロードすると形式がHEICのままになってしまう
と言っても、Google Photoの問題ではなく原因はiPhoneにあるんですが
HEIC形式はiPhoneのデフォルトなんですよね
なので、Google Photoから画像をダウンロードすると、HEIC形式になってしまいます

HEICでダウンロードされてしまう
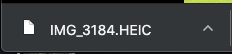
これをJPECに直したい時とか結構ありますよね
Google Photoのheic形式をJPEGに変換する最も簡単な方法
は、ブラウザで写真を閲覧中に「名前をつけて画像を保存」とすることです
下の画像はGoogle Chromeでの画像です

ほら、JPEGでダウンロードできました
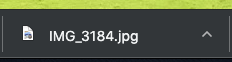
簡単ですね
Google Photoのheic形式をJPEGに変換する方法2
一応王道のやり方も紹介しておきます
なんです
なので、少しだけ編集しましょう。「Edit」をクリックします

すこーしだけ編集して保存します
今回は光具合「Light」をひとメモリずらして保存「Save」させます
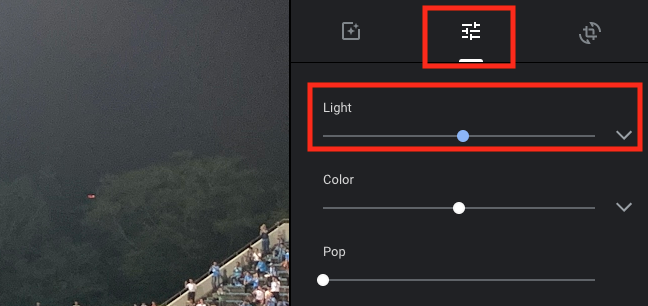
もう一度Downloadすると・・・

JPEG形式でダウンロードできました!
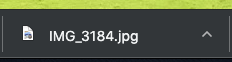
私はよく使ってます
関連記事です
MNPでiPhone XRを格安でゲットした時の話です
もともと格安SIM(楽天モバイル)でしたが、このタイミングで一度AUユーザになりました
AUユーザになり100日経過後直ちに楽天モバイルに舞い戻っています
これ、騙されてはいけないんですが20%還元は20%割引とは違うということをちゃんと認識して損得勘定をしてください
以上です