
Oracle CloudでAlways Freeという永久無償利用できる環境が提供されるようになりました
Oracle Databaseが無償利用できる・しかもクラウドで!!
という訳で日本国内では大反響らしいです
今回は上記のAlways Free枠(無償利用枠)のVMインスタンスの作成で順について記載していきます
VMインスタンスの作成手順
Oracle Cloudログイン直後の画面の「VMインスタンスの作成」をクリックすると作成できます

または、メニューから「コンピュート]→「インスタンス」を選択するとVMインスタンスの作成が開始できます

インスタンス画面が表示されます
下図ではまだ仮想マシンを一つも作っていないので、何も表示されていませんね
「インスタンスの作成」をクリックします

コンピュートインスタンス名を入力する画面が表示されます

デフォルトでは「インスタンス-YYYYMMDD-hhmm」がインスタンス名になっていますが、原則日本語名は入力しないほうがいいですね
無駄に2バイト文字の不具合が出る可能性もありますし
「AlwaysFreeVMOL7」というインスタンス名を入力しておきます
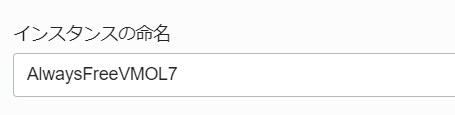
OSイメージを選択します
デフォルトでは「Oracle Linux 7.7」ですね
「イメージ・ソースの変更」をクリックするとOSイメージを変更できます
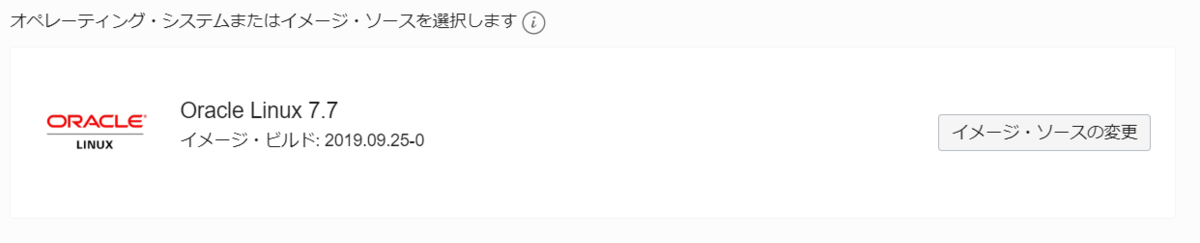
以下のようにOSイメージを変更できます
Always Free対象 となっているイメージからとりあえず選択しましょうか
流石にWindowsはAlways Free対象外ですね

Always Free対象のOSは以下のとおりです
- Canonical Ubuntu 16.04
- Canonical Ubuntu 16.04 Minimal
- Canonical Ubuntu 18.04
- Canonical Ubuntu 16.04 Mimimal
- CentOS 6.10
- CentOS 7
- Oracle Linux 6.10
- Oracle Linux 7.6
- Oracle Linux 7.7
OSイメージが決まったら、仮想マシンサイズを選択します
デフォルトではAlways Free対象の「VM.Standard.E2.1.Micro(仮想マシン)」が選択されています
「シェイプ、ネットワークおよびストレージ・オプションの表示」をクリックすると変更可能です

Always Freeで作成する場合は「仮想マシン」を選択してください

とはいえ、Always Free対象なのは
のみなので、選択肢は他にはないですね

次に、接続するネットワークを選択します
もしネットワークを作成していない場合は、こちらの記事を参考に作成しておいてください
「仮想クラウド・ネットワーク」で作成しておいたネットワークを選択します

接続したいサブネットを選択してください

ここまでくれば「作成」をクリックして完了です

Out of host capacityと表示される
以下のメッセージが表示される場合があります

どうやらAlways Freeは作成できないタイミングがあるようです(またインスタンスを起動でできないタイミングもあるらしい)
関連記事です
Oracle Cloudのアカウント解説手順です
Oracle Cloudを契約したらまず最初に二要素認証の設定をしてアカウント認証強化を図りましょう
不正利用されて高額請求が来てしまってはもったいないです
仮想マシン作成前にまず最初にネットワークを作成しましょう
クラウドは最初ネットワークの準備をすることが基本です
以上です