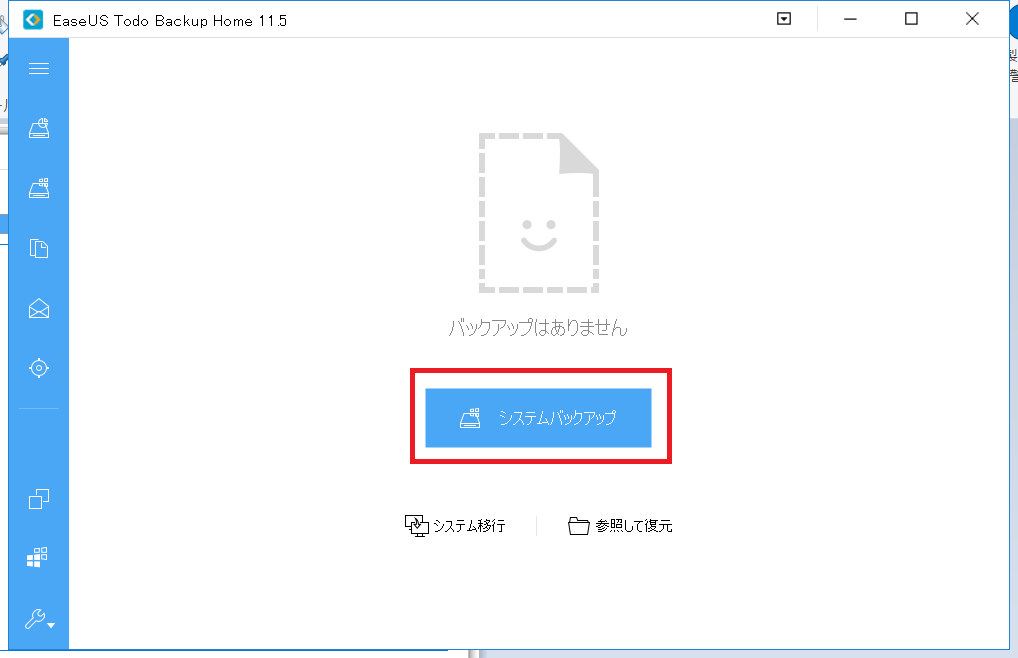
ここではEaseUS Todo Backup Home 11.5のシステムバックアップ手順について記載します
個人ユーザ向けの簡単かつ安全なバックアップソフト - EaseUS Todo Backup Home
最初のシステムバックアップ
インストールが完了したらまず、初回のシステムバックアップを取得しましょう
バックアップの基本は システム全損時に備えたシステムバックアップ と ファイル誤消去時に備えたファイルバックアップ です
- システムバックアップ = WindowosのCドライブと起動ドライブ
です。
EaseUS Todo Backup Home 11.5のインストールが完了したばかりの状態が以下の画面です

画面中央に「バックアップがありません」「システムバックアップ」と表示されています
この優しい案内がEaseUS Todo Backupの良い点で、まず次に何をすれば良いのかがわかりやすいです
インストールが完了したらまずは 初回のシステムバックアップ です
「システムバックアップ」をクリックします
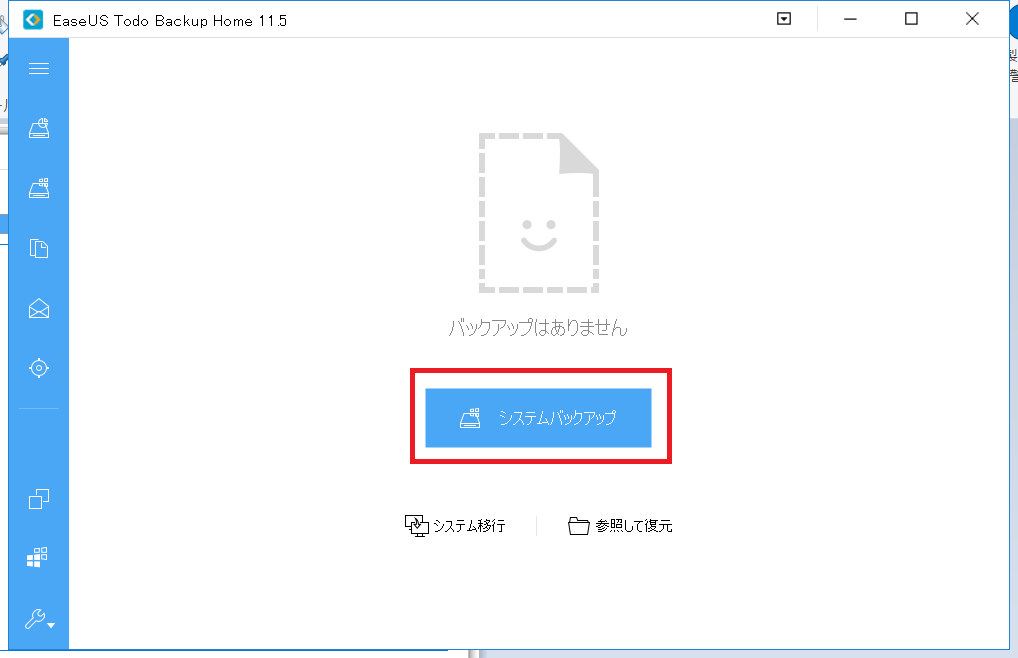
「宛先」を確認して、「実行」をクリックします
(宛先を変更したい場合は「参照」をクリックして宛先フォルダを変更してください)
(宛先は、Cドライブ以外に設定してください)
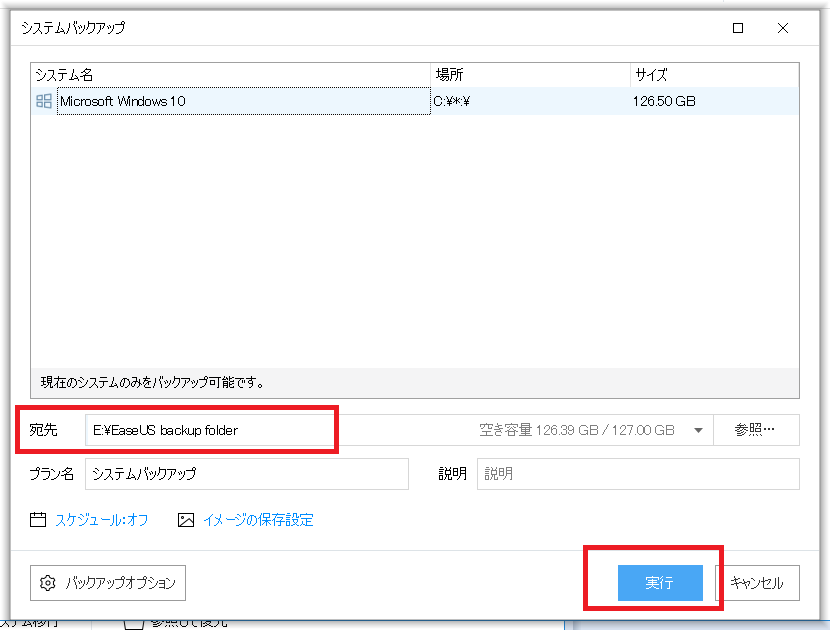
あとは待つだけです
ちゃんとバックアップ完了までの推定残り時間が表示されていて、わかりやすい
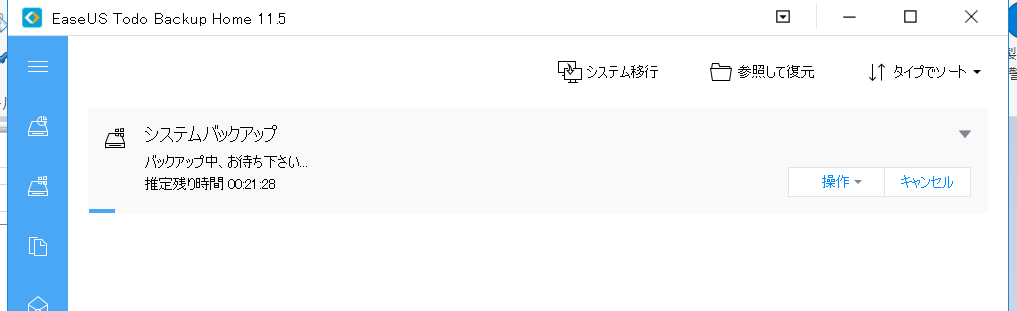
完了すると「最終バックアップ」の取得時日時が表示されます
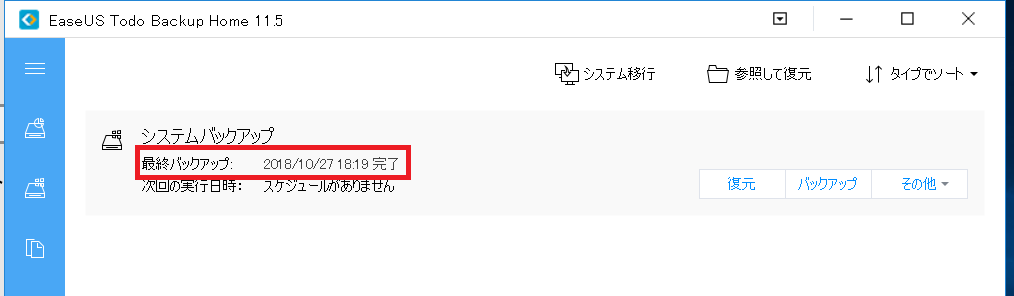
バックアップ先に指定したフォルダにシステムバックアップファイルが作成されていることが確認できます
バックアップ時に圧縮が効くので実際のサイズよりバックアップファイルは小さくなります
ファイル名も「システムバックアップ_[実行年月日]」と非常にわかりやすい
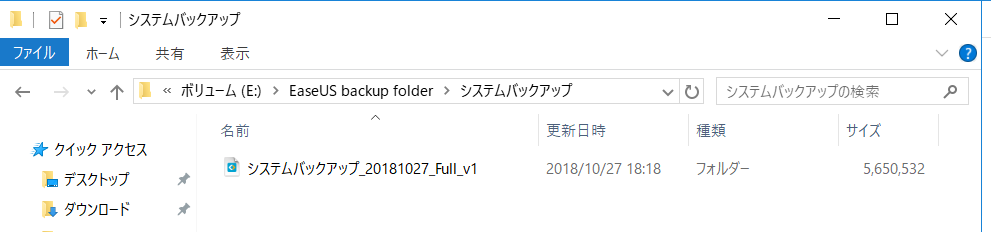
スケジュール実行したい場合は本ページの後半をご覧ください
ブータブルディスクの作成
最初のシステムバックアップを取得したら「ブータブルディスクの作成」を行います
ライセンス投入・認証成功時にも「ブータブルディスクの作成」するかどうか聞かれます
管理画面から「一番下のアイコン」をクリックして「ブータブルディスクの作成」をクリック
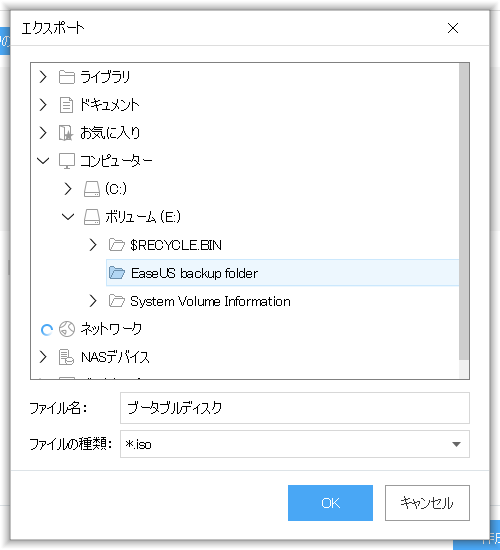
ブータブルディスクの形式を選択して「参照」をクリック
私は管理しやすいのでISOイメージにしてますが、DVDドライブがないPCはUSBスティックを選択してもいいでしょう
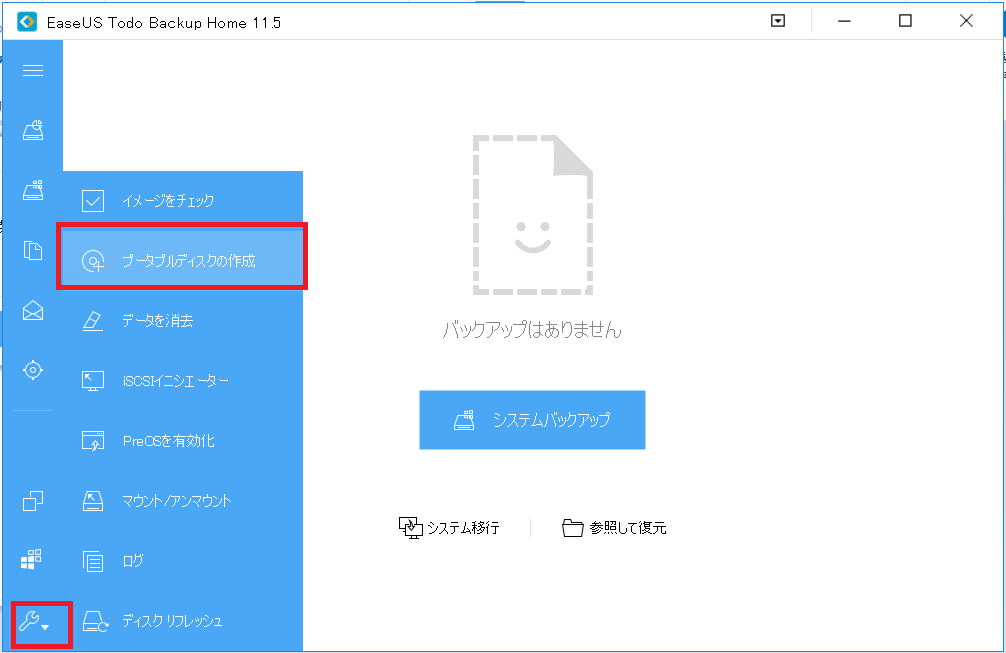
ブータブルディスクの作成先を選択して「OK」をクリック
私はわかりやすいので既定のバックアップ先に保存することにしています
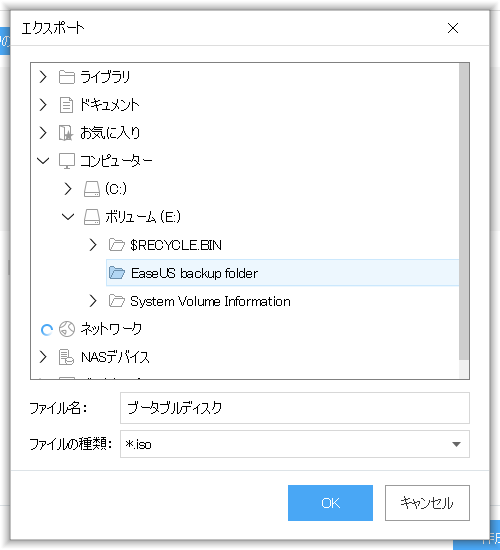
1分ほどで作成完了します

「完了」をクリック
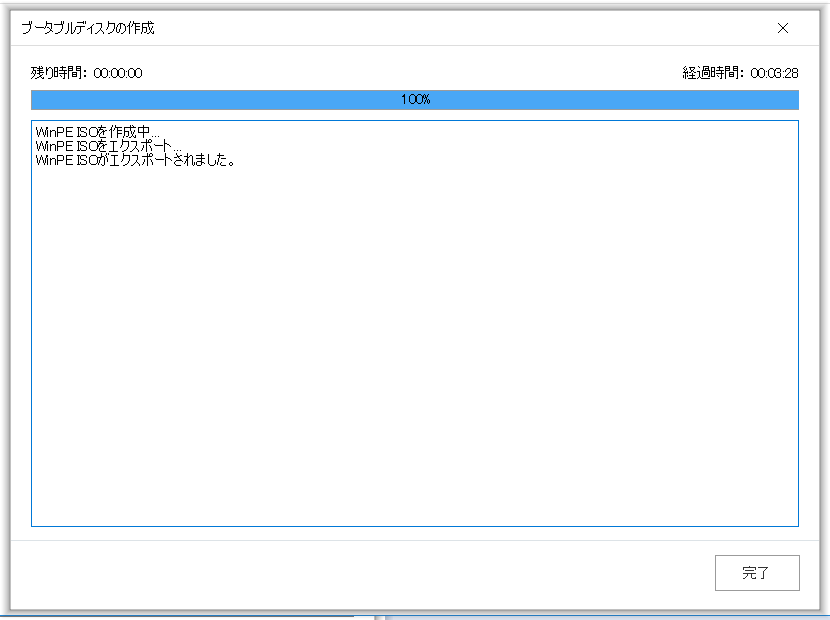
指定したフォルダに「ブータブルディスク.ISO」ファイルが作成されています
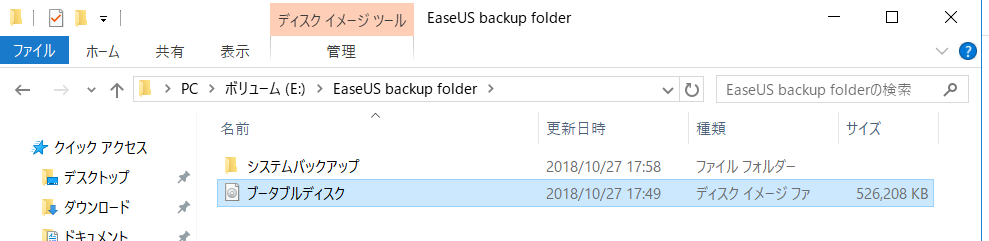
このファイルをこのPC以外のどこかに保存して置きましょう
外部に保存することではじめてバックアップです、全損時に活用するメディアなので非常時に利用可能なDVDなどにあらかじめ書き込んでおいてもいいでしょう
2回め以降のシステムバックアップ
EaseUS Todo Backup Homeでは、手動でシステムバックアップする運用、自動でスケジュール実行するシステムバックアップしていく運用どちらも取ることができます
個人的にはシステムバックアップは、年1回とか3ヶ月に1回とかで十分だと思いますが
例えば個人事業主などデータ障害の影響が大きくなりそうな方なんかはスケジュール実行しても良いかもしれません
2回め以降のシステムバックアップについて手動・自動両方の手順をご紹介します
手動でシステムバックアップ
手動のシステムバックアップ手順はとても簡単です
EaseUS Todo Backup Home 11.5を起動した画面に
「システムバックアップ」と表示されていると思います
また1回目のバックアップ成功日時も表示されています
ここで下図赤枠の「バックアップ」をクリックするとシステムバックアップが実行されます
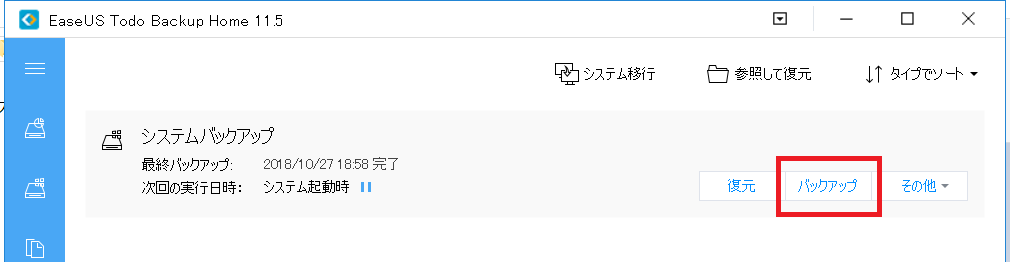
2回目のバックアップを取得すると、バックアップファイルが2つできていることが確認できます
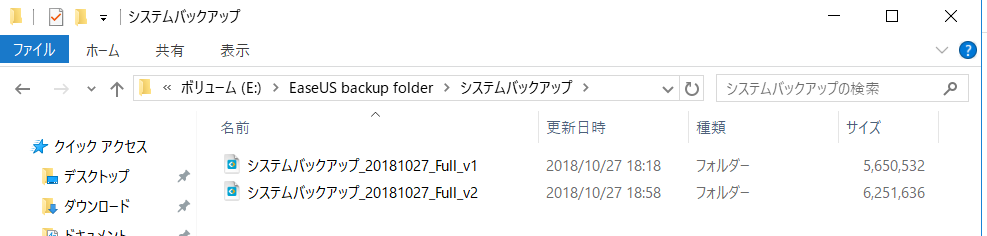
自動でスケジュール実行するシステムバックアップ
スケジュール実行したい場合は、バックアップ設定を変更します
EasUS Todo Backup Home起動画面から「システムバックアップ」を選択
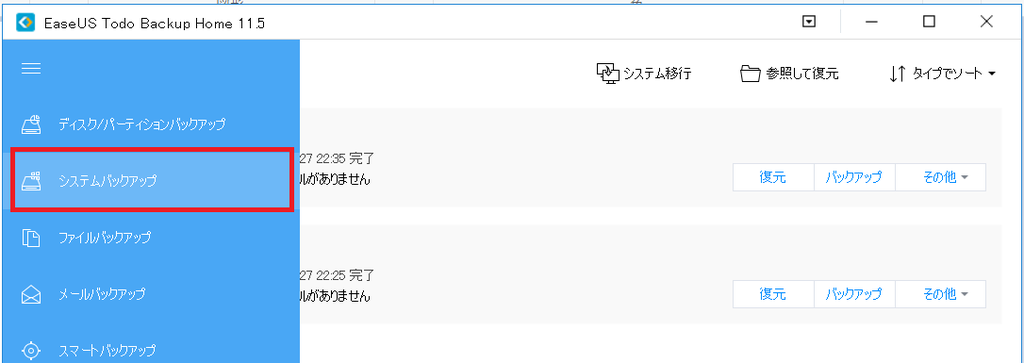
「バックアップスケジュール」と「バックアップの保存期間」を設定できます
- バックアップスケジュール設定 : 画像左の赤枠 をクリック
- バックアップの保存期間 : 画像右の赤枠 をクリック
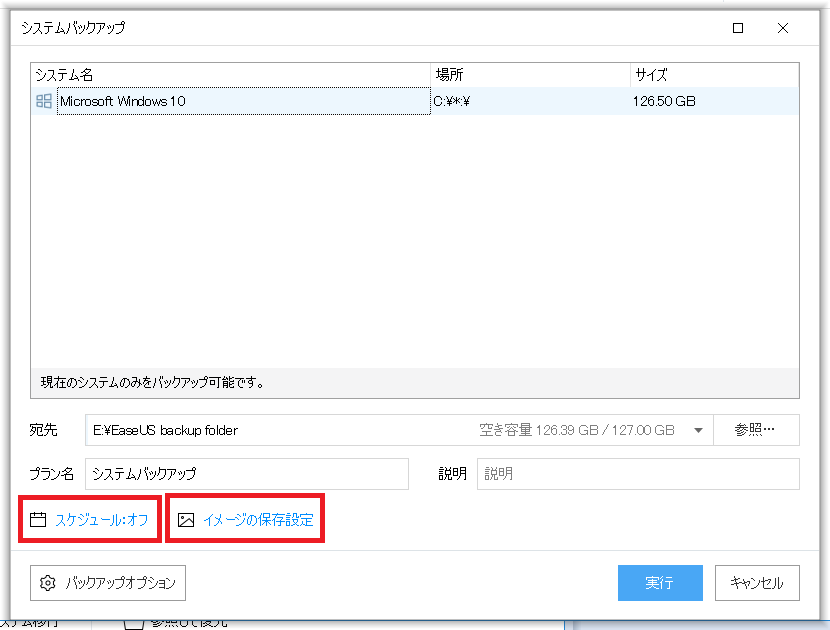
スケジュール設定は4つのタイプから選択できます
- ワンタイム: バックアップ実行ボタンを押したときだけ実行
- 毎日: 指定した時間に毎日実行
- 毎週: 指定した曜日に実行
- 毎月: 指定した日時に実行(第二火曜とか毎月15日とか)
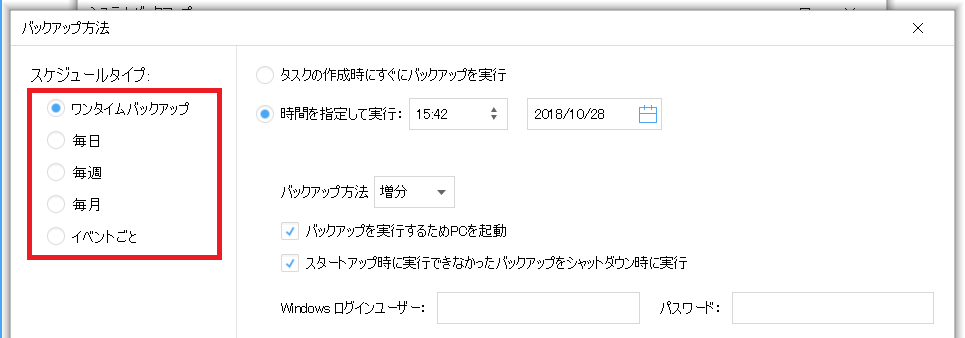
私は実行したいときに手動実行するので「ワンタイム」「増分」で設定しています
本格的なバックアップソフトウェアなので以下のようなちゃんとした設定も可能です
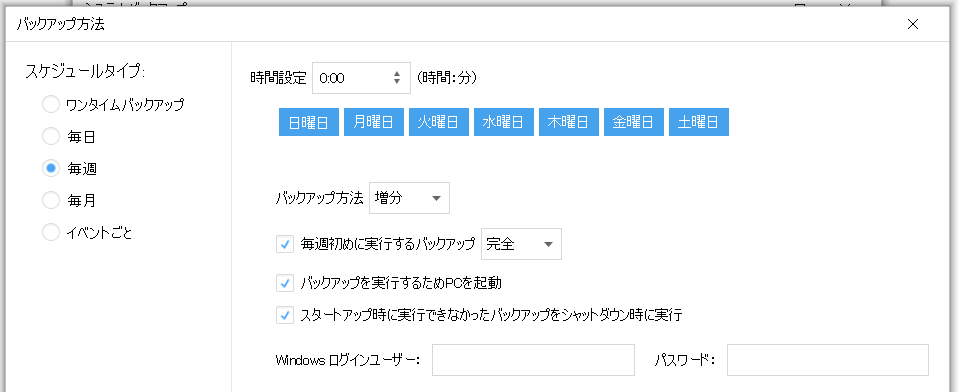
ここまで簡単なGUIでここまで本格設定が可能なソフトウェアもあまり無いのではないでしょうか
小さい企業であればこのツールでほぼ完結できるでしょう
イメージの保存設定も次のように設定できます
保存期間と保存世代数の療法が設定できるようになっています
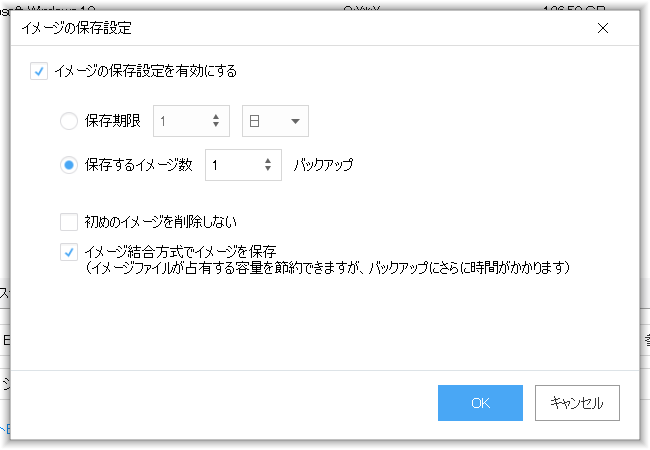
以上です