
ここではEaseUS Todo Backup Home 11.5 のシステム復旧(リストア)手順について記載します
個人ユーザ向けの簡単かつ安全なバックアップソフト - EaseUS Todo Backup Home
前提は、 EaseUS Todo Backup Home 11.5で正常にバックアップが取得できていること と ブータブルディスクの作成が完了していること の2点です
上記の手順はこちらをご参照ください
手順の流れ
どの状態から復旧を始めるかにもよりますが、まずはPCの状態が正常になっていることが前提です
というわけでPCが故障している場合はPCを修理してHDDなど含めて起動できる状態にしておいてください
システム復旧なので内蔵ハードドライブ(HDD or SSD)が全損した状態から行う手順をご案内します
大まかな流れは以下のとおりです
- ブータブルディスクの作成
- ブータブルディスクで起動
- システム復旧
- システム復旧後の手順
これ以降は実際の手順を画像解説しつつご紹介します
リストア手順
ブータブルディスクの作成
まずブータブルディスクの作成を行いましょう
すでにDVD/USBスティックでブータブルディスクが作成できている場合はこの手順は飛ばしてOKです
ブータブルディスクの作成手順で生成されたISOイメージをDVDに焼き込みます
この手順はWindows 10標準機能で行うことができるので、別途ツールは必要がありません
ISOファイルを右クリックして、「ディスクイメージの書き込み」を選択
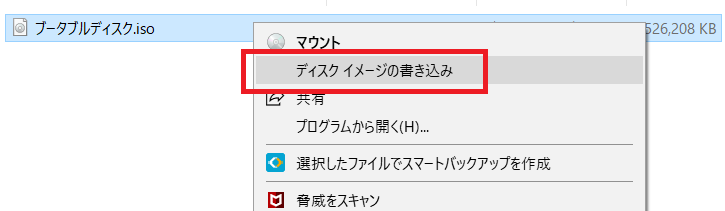
ブータブルディスクで起動
DVDまたはUSDスティックをPCに挿入し、PCを起動します
自動的にEaseUS Todo Backupの画面で起動してきます(起動してこない場合は、システム起動順序などをBIOSで確認してください)

起動完了すると、英語に少し日本語が混ざった見覚えのある画面が表示されます

システム復旧
復旧はとてもシンプルで、「システムバックアップ」表示された部分の「Recovery」ボタンを押すだけです
「Recovery」ボタンをクリック

バックアップしたシステムイメージが表示されます
バックアップ日時が表示されているので、いつのシステムバックアップを戻すのかについては注意してください
確認して、「Next」をクリック

次に、復旧先(リストア先)を指定します
通常復旧したいPCローカルディスクと、バックアップしたシステムバックアップが保存されているディスクの両方が表示されると思うので選択先を間違えないようにしてください
ディスクのサイズなどから、復旧先ディスクを正しく選択して「Proceed」をクリック
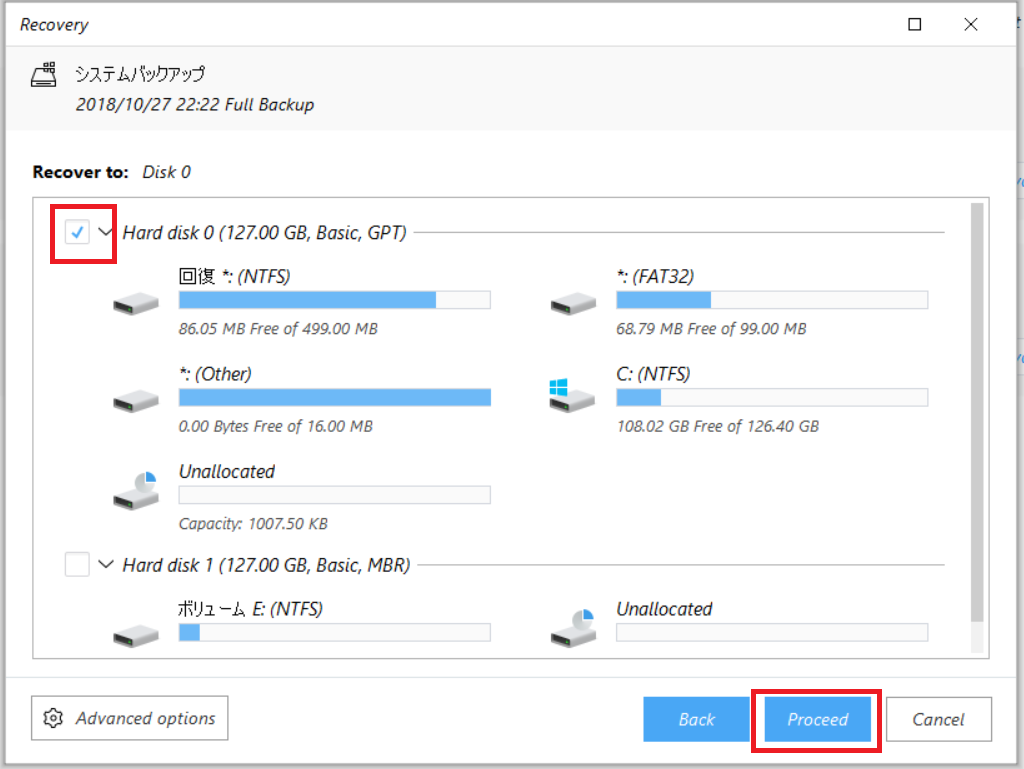
確認のため、もう一度聞かれます「Yes」をクリック
ここで「Yes」をクリックすると、本当に復旧されるのでご注意ください(間違えないように)
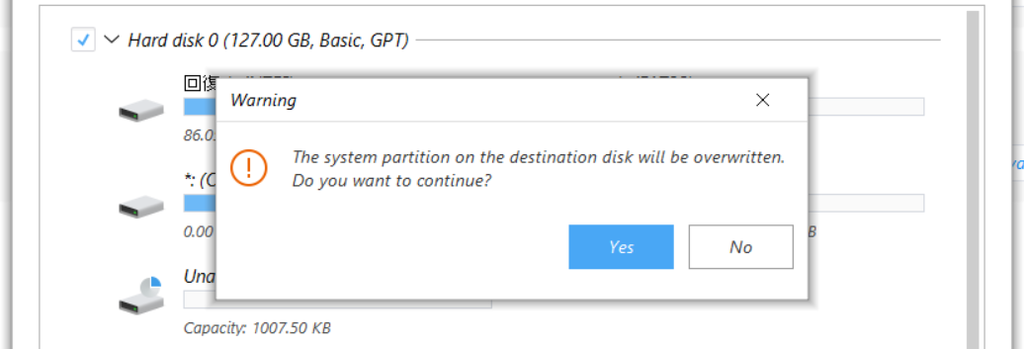
リストアジョブが完了するのを待ちます

完了すると「Finish」ボタンが押せるようになります
もうこの状態でシステム復旧は完了しています
「Finish」をクリック
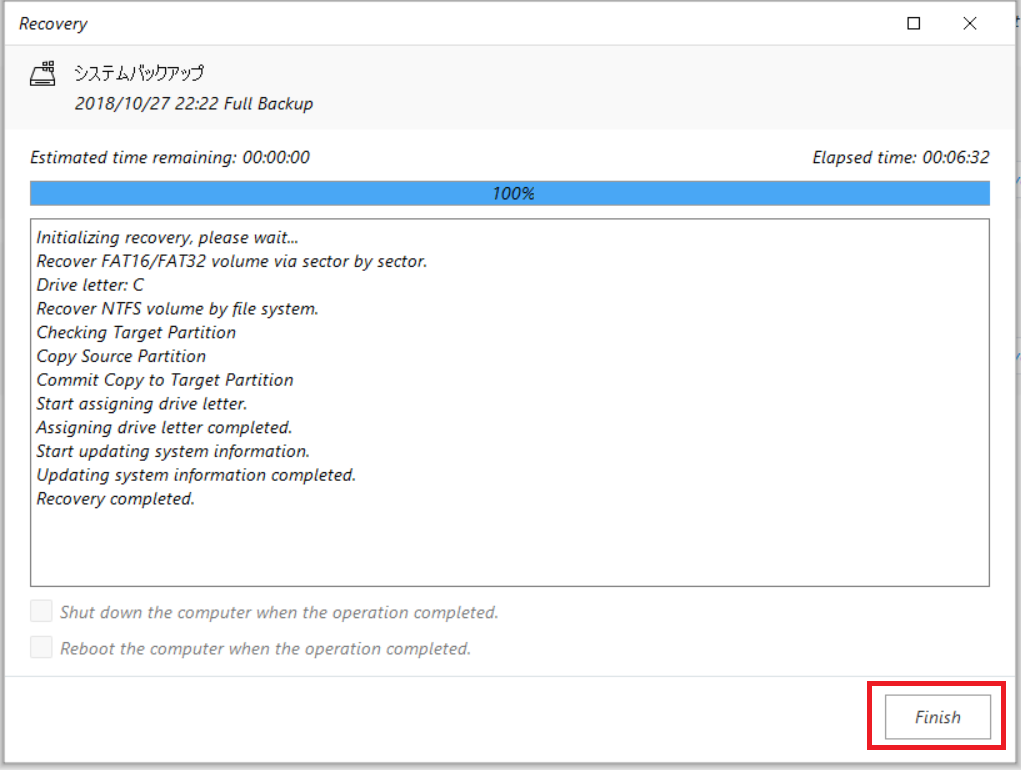
起動時の画面に戻ります、画面右上の「X」をクリックして終了します
自動的に再起動して、復旧したWindowsが立ち上がってきます
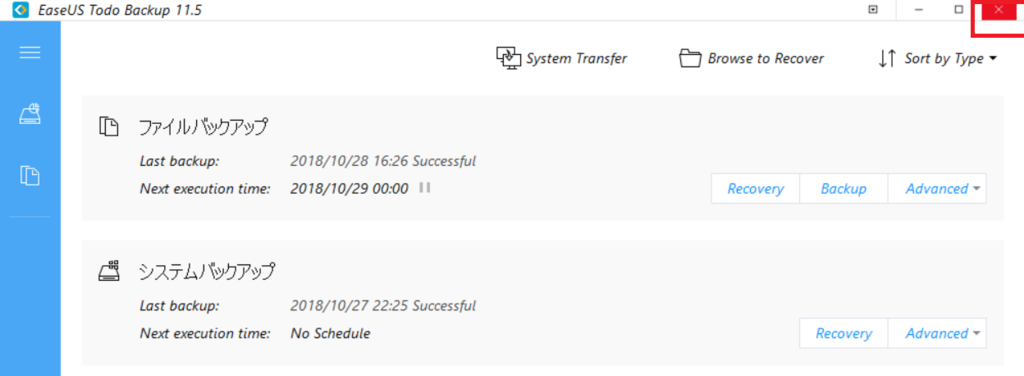
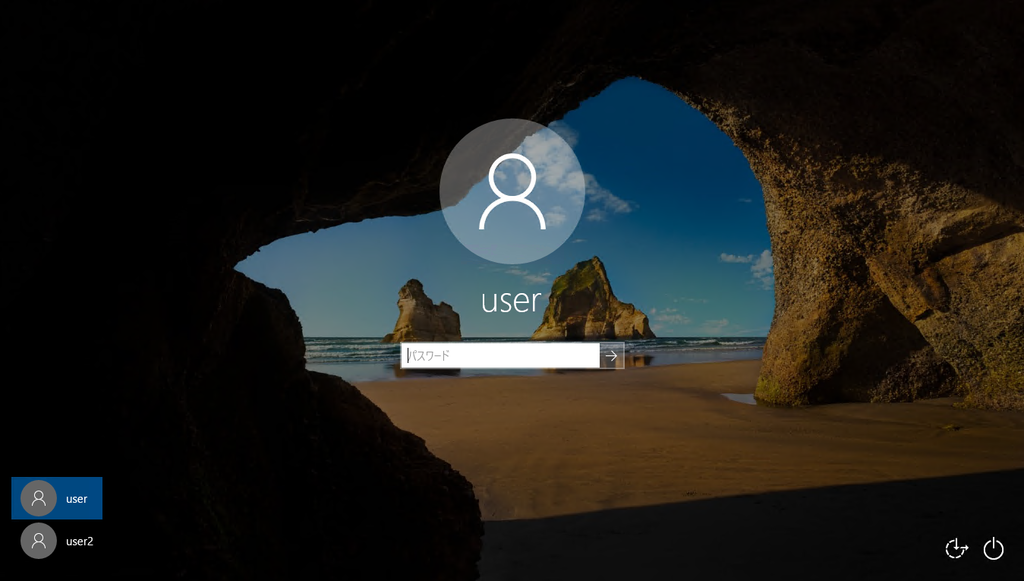
システムの復旧の手順もすべてGUIでほぼ迷うことなく実行できます
はじめてでも全く問題ありませんでした
システム障害&復旧は、不意にやってくるので練習のしようがありません
はじめてでも問題なく復旧できる点は非常に評価して良いのではないでしょうか
システム復旧後の手順
システム復旧後は、システムが正常に戻っていること・今後も通常通り使える状態になっていること を確認します
具体的な手順は省略しますが
- Windowsライセンス認証などが正常にできているかを確認
- IPアドレスが正常に取得できているかを確認
- 最新のWindowsパッチ、アップデートをインストール
- 最新のアンチウイルスソフトにアップデート・定義ファイル更新確認
あたりになります
また、システムバックアップより新しいファイルバックアップデータが存在する可能性もあります
ご利用の運用状況次第ですが、EaseUS Todo Bakup Homeを使ったファイルリストア手順も実行してください
個人ユーザ向けの簡単かつ安全なバックアップソフト - EaseUS Todo Backup Home
関連記事です
以上です