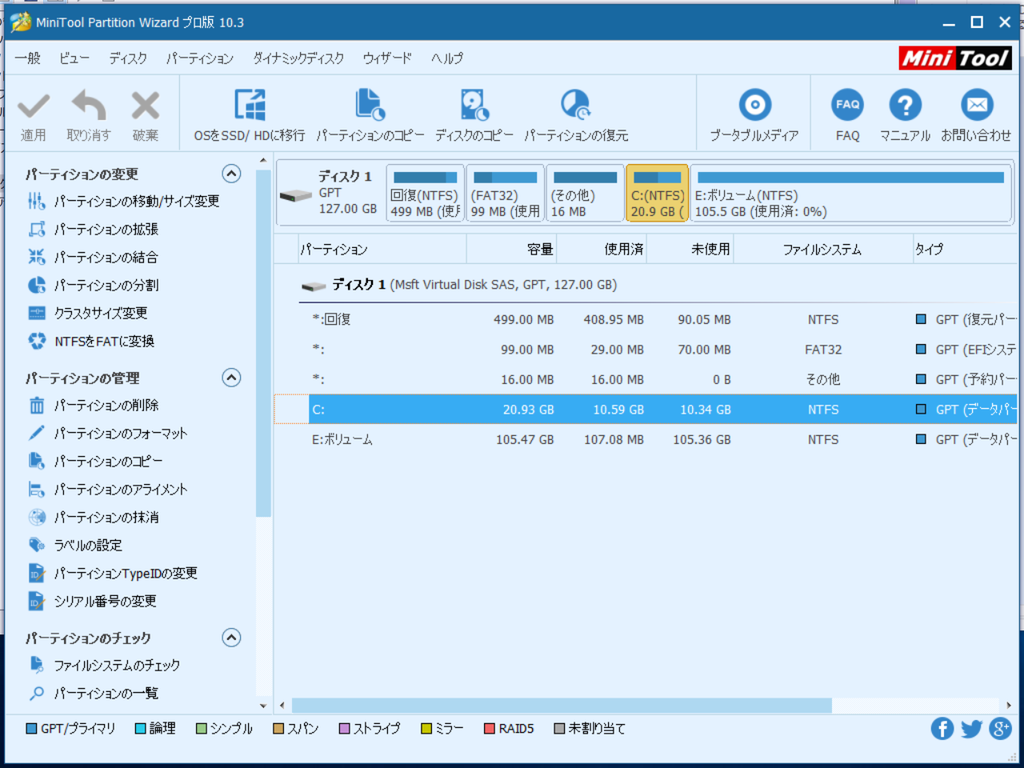
パーティション操作ツールとして有名な、MiniTool Software社の「MiniTool Partition Wizard」のインストール手順について記載します
最高のプロなパーティションマネジャー|MiniTool Partition Wizard プロ版
対応OS
こちらのURLに記載がございます
最高のプロなパーティションマネジャー|MiniTool Partition Wizard プロ版

(出典:https://www.partitionwizard.jp)
主要WindowsクライアントOSには全て対応しています
特にすでにOSサポートが終了している XPとVista に動作対応している点は大きいですね
パーティション操作だけのツールに見えますが、MiniTool Partition Wizardはデータコピーや複製にも対応しているのでご自宅で動作させている古いPCの入れ替えなどにも対応できます
インストール手順概要
大きく3つのステップに分かれます
- MiniTool Partition Wizard インストーラの入手(ダウンロード)
- MiniTool Partition Wizard インストール
- MiniTool Partition Wizard ライセンス適用 ※Pro版などの有償エディションのみ
MiniTool Partition Wizardは、パーティション操作のソフトウェアですが基本的にはOSにインストールして使用するWindowsアプリケーションです
パーティション操作というと専用起動CD/DVDで起動してパーティション操作するイメージを持ってしまいがちですが、MiniTool Partition Wizardでは殆どの操作がOSを起動した状態で実施できます
(別記事でも触れますが、CドライブなどのOSディスクに関わる操作であってもOS起動中に実施 -> 再起動後に作業完了といった感じです)
MiniTool Partition Wizard インストーラの入手(ダウンロード)
製品はこちらのURLからダウンロードします
MiniTool Partition Wizard インストール
ダウンロード完了したら早速インストーラをダブルクリックしましょう
※管理者アカウント・権限が必要なことに注意
インストール言語を選択(インストール後に変更も可能)
「日本語」であることを確認して「次へ」をクリック
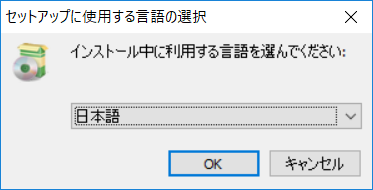
「同意する」を選択して、「次へ」をクリック
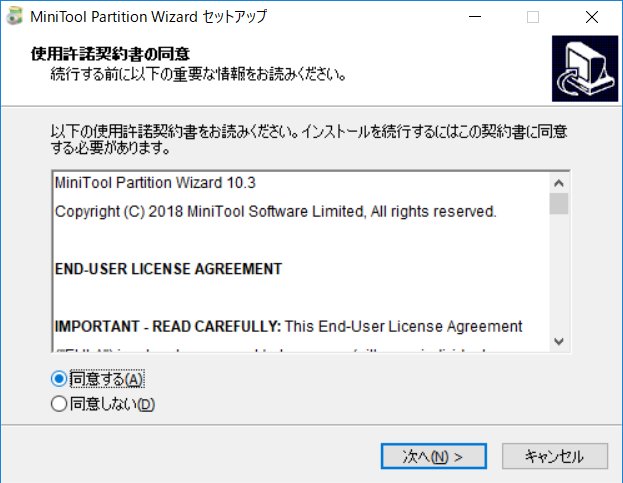
インストール先のフォルダを選択(デフォルト:C:\Program Files\MiniTool Partition Wizard 10\)して、「次へ」をクリック

プログラム名(デフォルト:MiniTool Partition Wizard 10)をお好みに設定して、「次へ」をクリック

お好みで「デスクトップ上にアイコンを作成する」かどうかを選択して、「次へ」をクリック
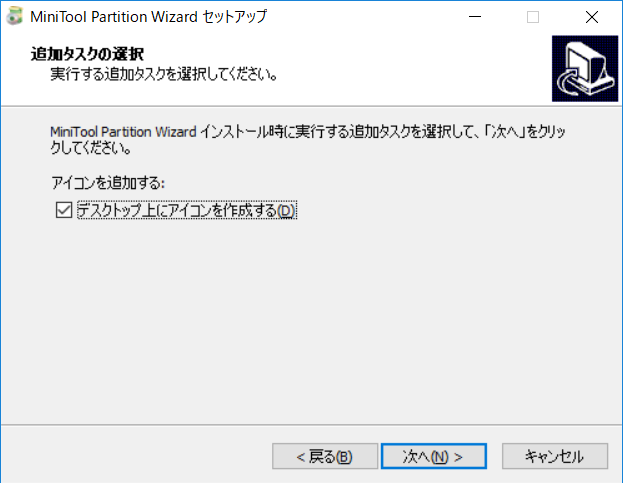
内容を確認して、「インストール」をクリック
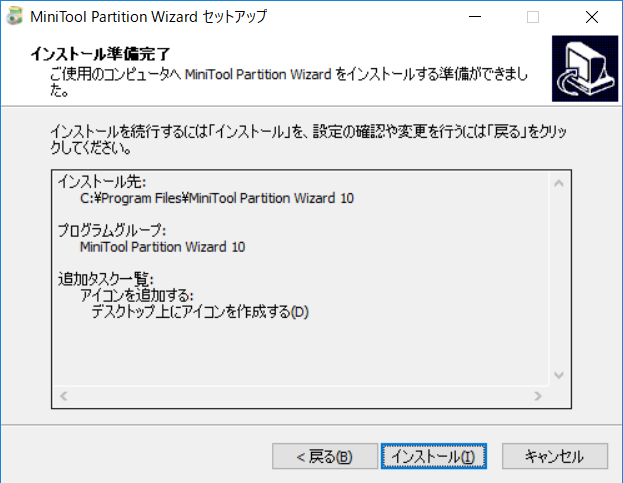
インストールが開始されます、インストーラサイズでもおわかりかと思いますがサイズも小さく容量も食わない優しいソフトウェアです
パーティションがいっぱいになったとしてもなんとか空きを作ってインストールできるサイズではないでしょうか
インストールはあっという間に完了します
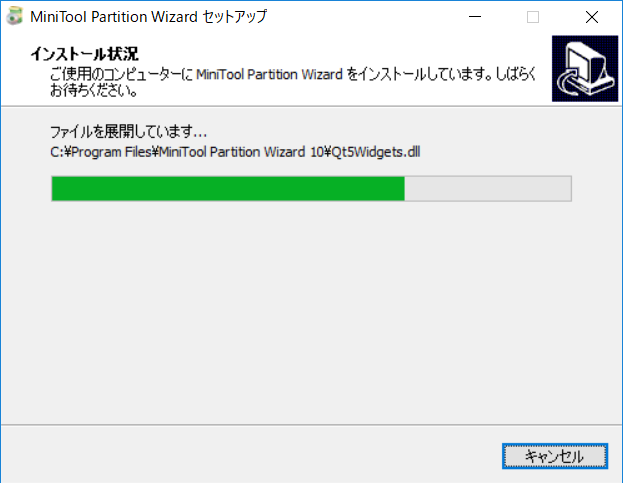

「完了」をクリックすると、アプリケーション(MiniTool Partition Wizard)が起動してきます
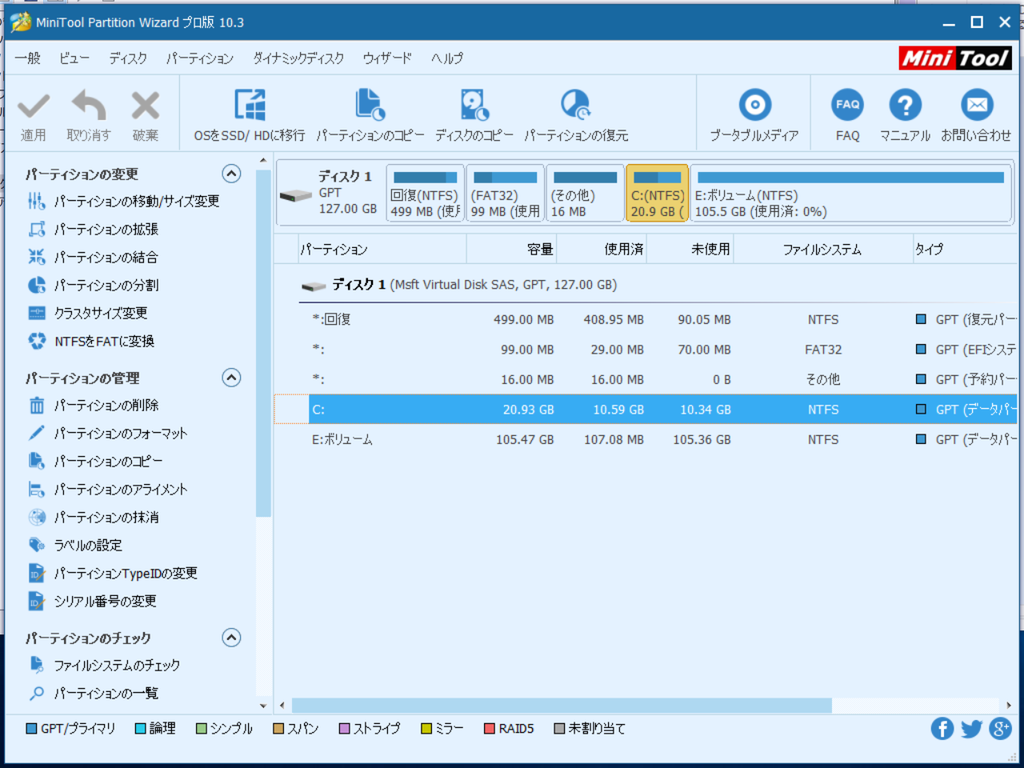
MiniTool Partition Wizard ライセンス適用 ※Pro版などの有償エディションのみ
アプリケーション起動時に、ライセンス未投入時であれば必ずライセンス投入是非を確認されます
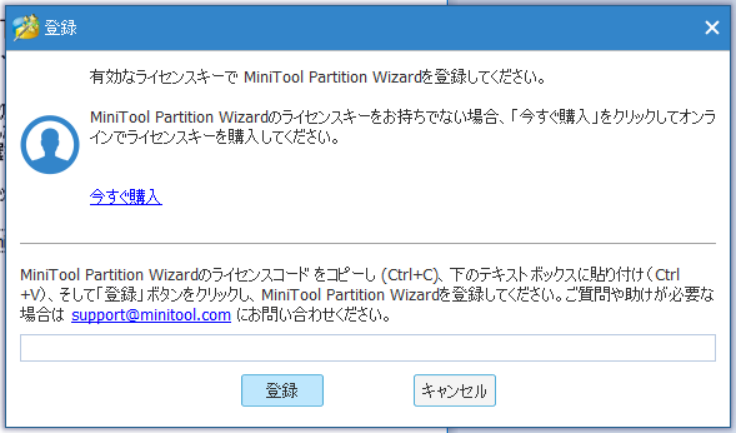
Pro版など製品ライセンスキーを持っていればライセンスキーをここで投入しましょう
ただし、インターネット接続が必要である点に注意してください
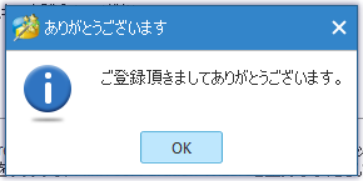
インターネットに接続されていない場合でも手動でライセンス有効化は可能です
少々手間になりますが、インターネットに接続されている端末を代理で認証に使用してください
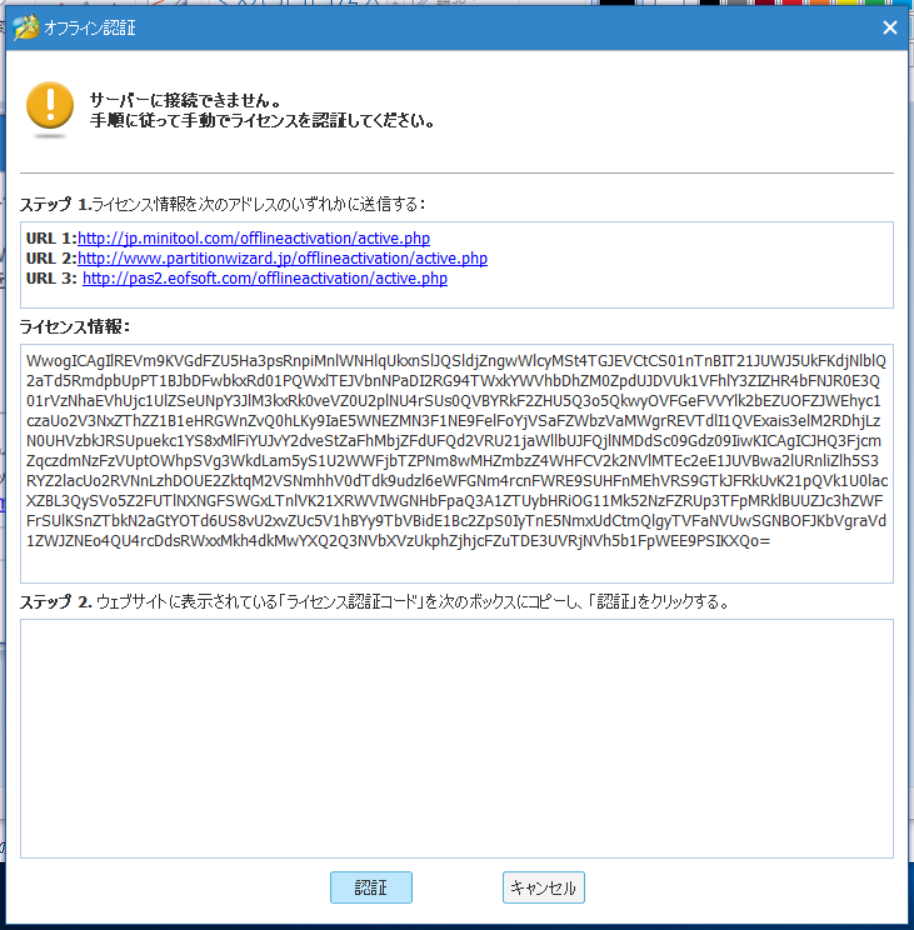
- 上記図真ん中の「ライセンス情報」と書かれた英数字のテキストをコピーする
- (インターネット接続端末で)ステップ1のどれかのURLにアクセスする
- (インターネット接続端末で)上記図の「ライセンス情報」に、コピーしたテキストを入力する
- (インターネット接続端末で)「認証」をクリックして、ライセンス認証コードのテキストを更にコピー
- 「ステップ2」にコピーしたライセンス認証コードを貼り付け

関連記事です
MiniTool Partition Wizardのパーティション拡大方法を画像解説しています
MiniTool Partition Wizardのパーティション統合方法を画像解説しています
以上