
使用しているiMACが遅くなってきた・・・
使い続けて4-5年経過して来たのもありますが、アップデートやら劣化?やらなのかもしれません、MACを再インストール(macOSを再インストール)するとクリーンになり速度向上が見込めるようなので、試してみることにしました
Mojaveへアップデート
この手順は現在動作させているmacOSがMojaveである前提です
もしmacOSがMojaveではない場合は、Mojaveにアップデートするかご利用バージョンのままで同じ手順を実施してください
事前バックアップ
事前にバックアップを取っておきましょう。Time Machine、ファイル単位(arRsync)でも問題はありませんが、簡単なのはTime Machineです
OS設定含めて完全バックアップ&簡単復旧が可能です
- (おすすめ)Time Machineでバックアップ
- arRsyncでファイル単位でバックアップ
シャットダウン
macOSをシャットダウンします

macがシャットダウンされて停止していることを確認します
周辺機器取り外し
周辺機器を取り外します
以下は必ず取り外してください
- 外付けHDD
- SDカードなど
macOSを再インストールするときに、上記の外付けHDDなどに間違ってインストールしてしまわないように外しておきましょう
マウスやキーボードなどは接続したままで問題ありません
起動、クリーンインストール
電源ボタンを押して起動するときに
「Command」キーと「R」キーを同時に長押ししながら起動を待ちます
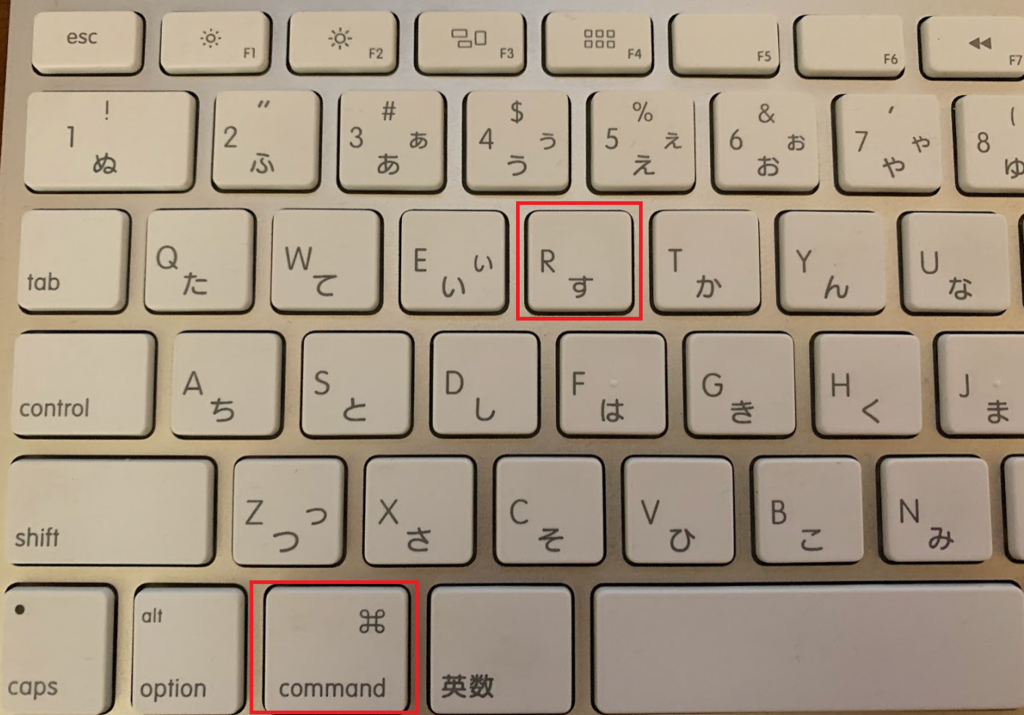
しばらくすると、「macOSユーティリティ」が起動してきます
「ディスクユーティリティ」を選択して「続ける」をクリック
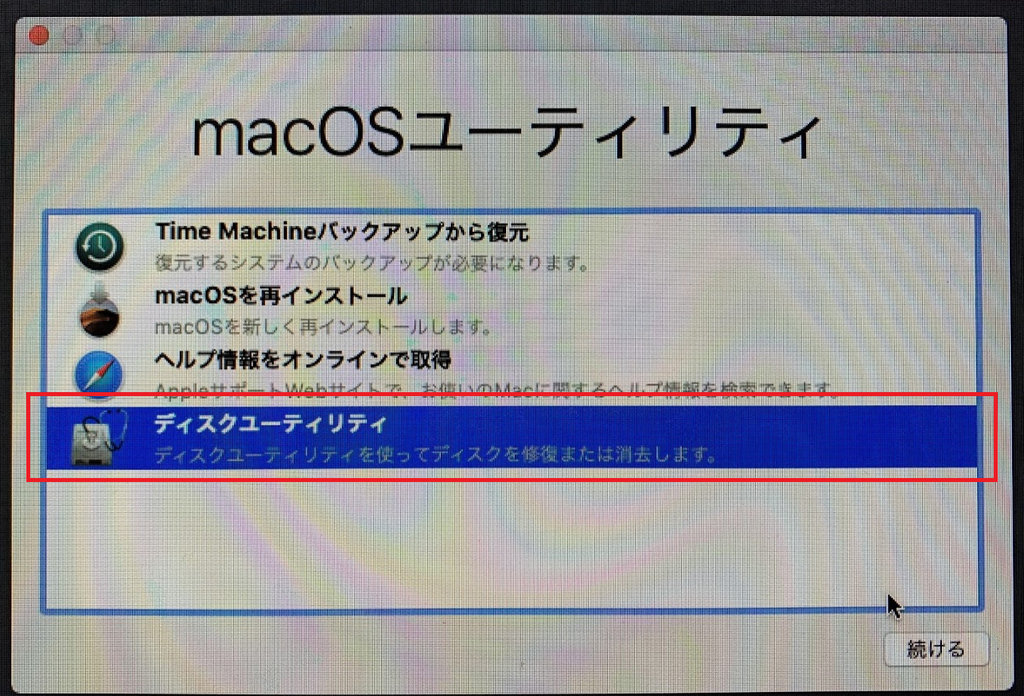
画面左の「内蔵」→「Macintosh HD」を選択して「消去」をクリック

「Macintosh HDを消去しますか?」と聞かれます「消去」をクリック
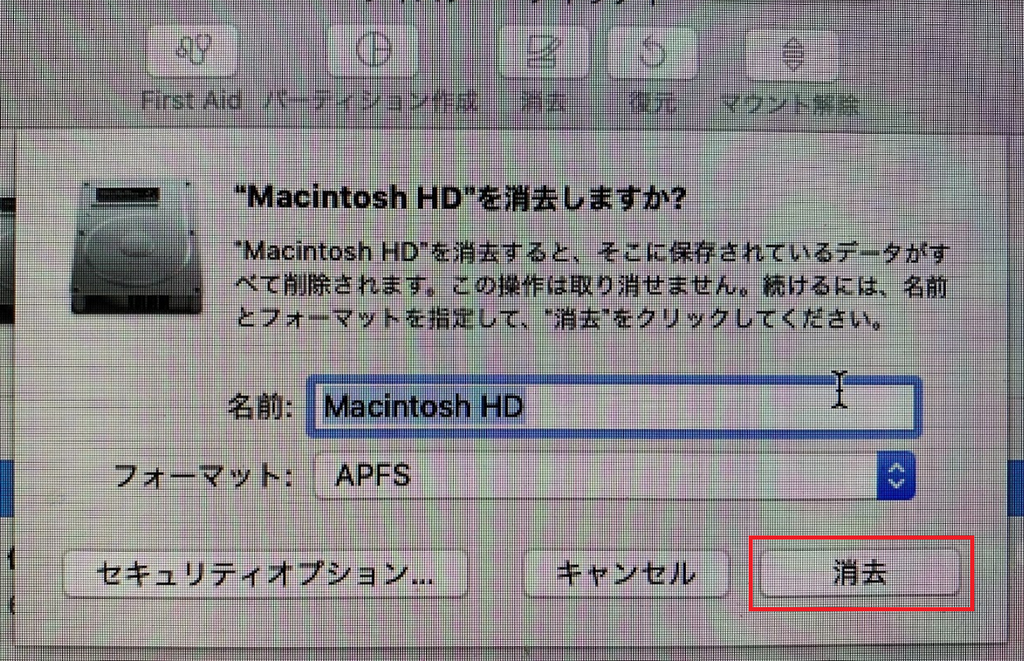
しばらく待ちます(それほど長くはありません)
完了したら「完了」をクリック
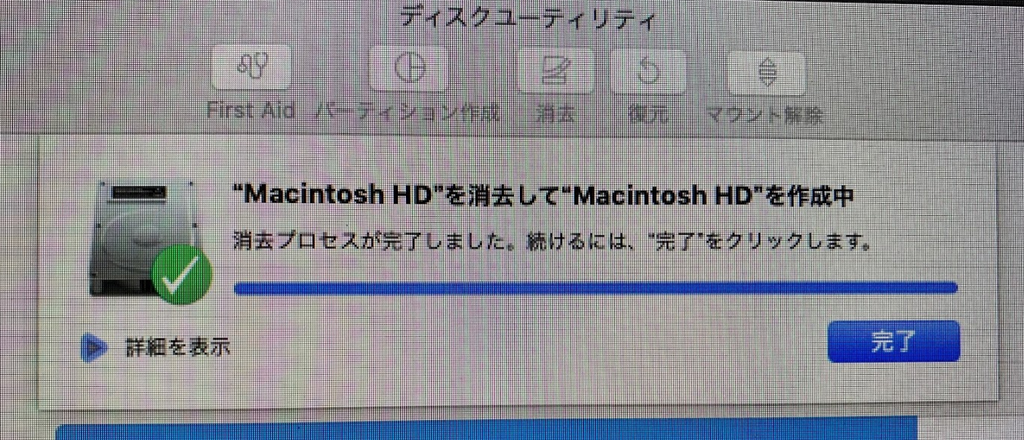
ウィンドウ左上の「x」ボタンを押して終了します
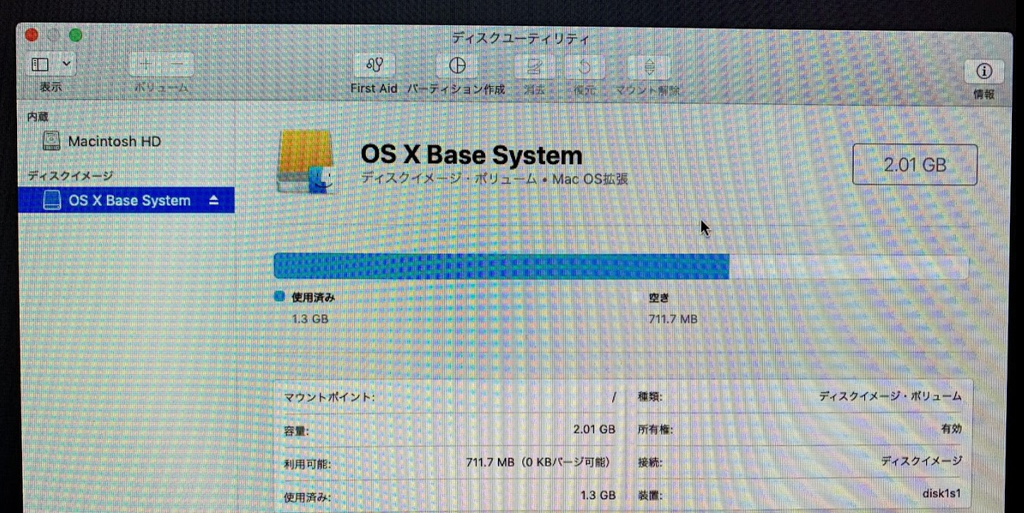
再び「macOSユーティリティ」に戻ってきます
「macOSを再インストール」を選択して「続ける」をクリック

「続ける」をクリック

「同意する」をクリック

「同意する」をクリック
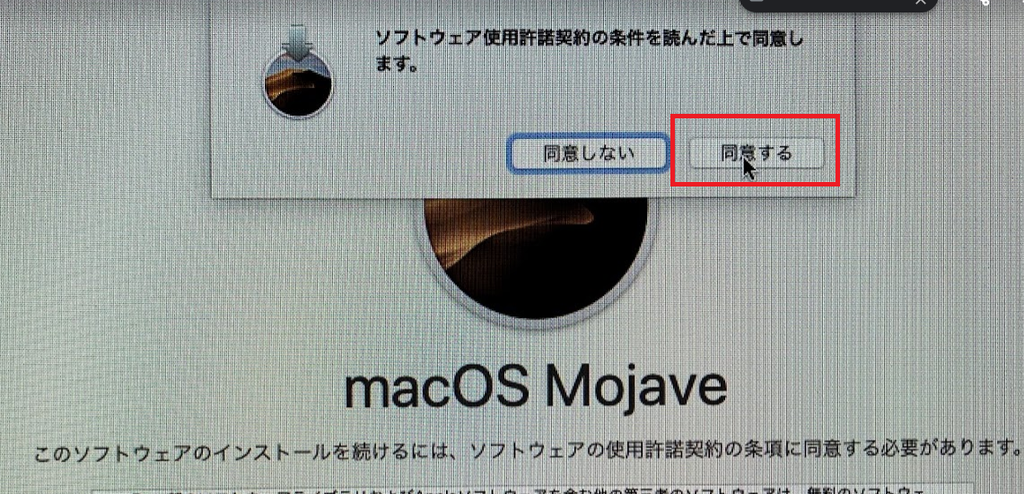
macOSインストール先のHDDを選択して(この場合1つしか表示されないはず)
「インストール」をクリック
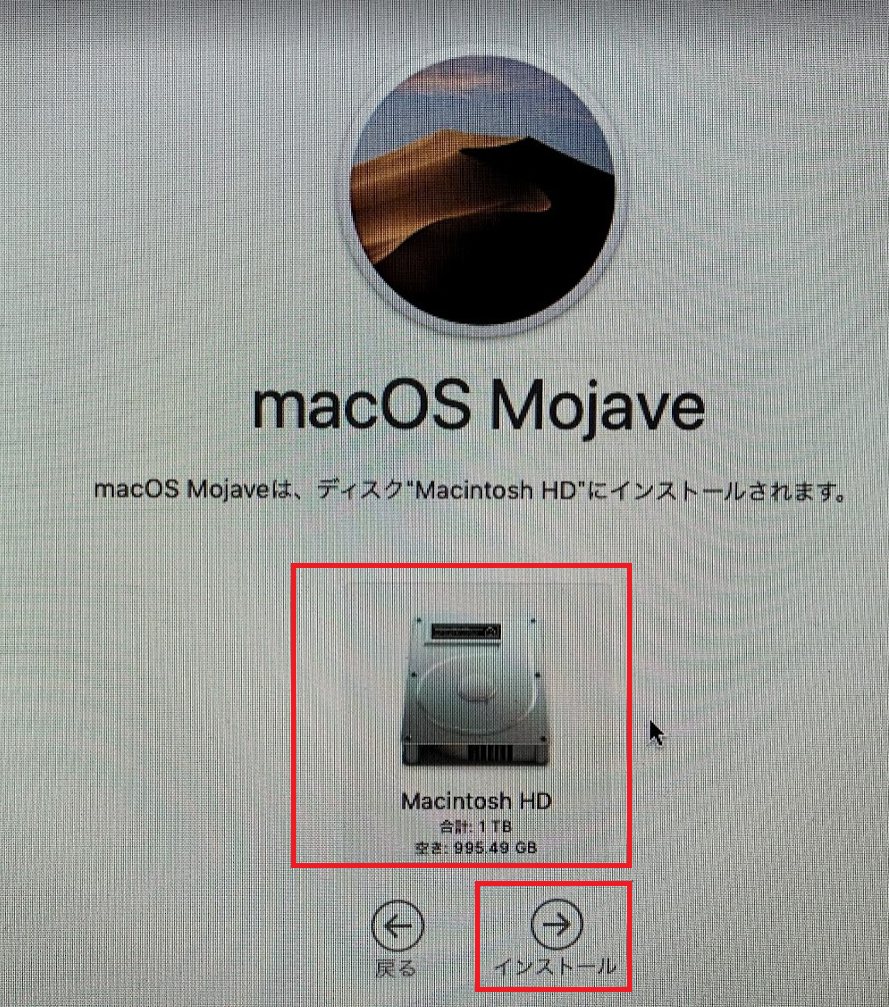
しばらく待ちます
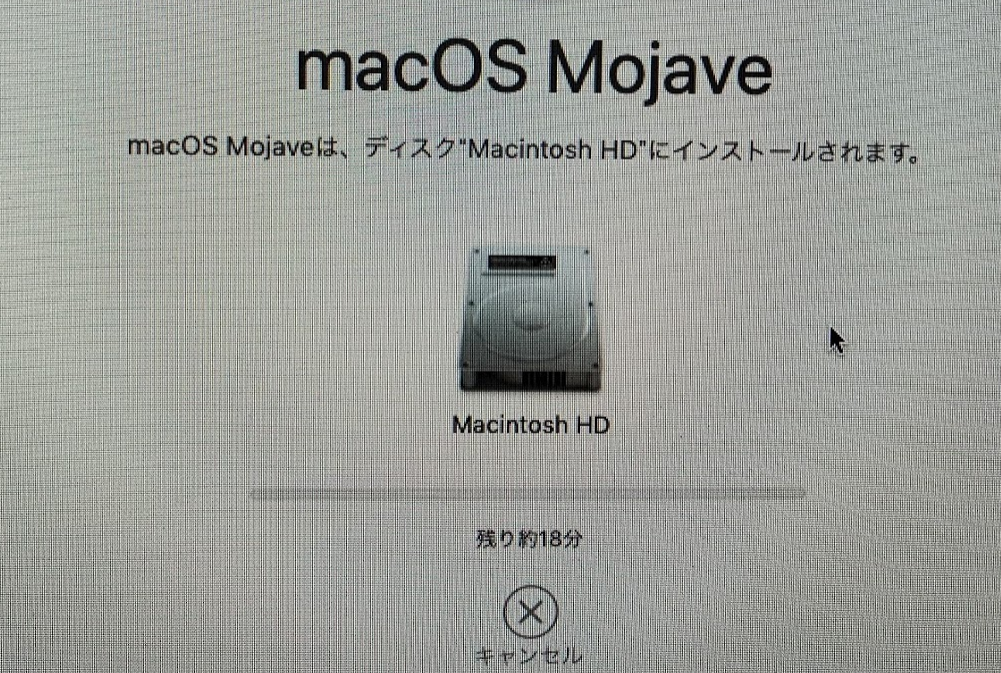
再起動が走りますが、しばらく待つとMACセットアップの「ようこそ画面」が表示されます
ようこそ画面が表示されたら、初期セットアップを継続します
「日本」を選択します

キーボード環境を選択します
「日本語」配列を選択します
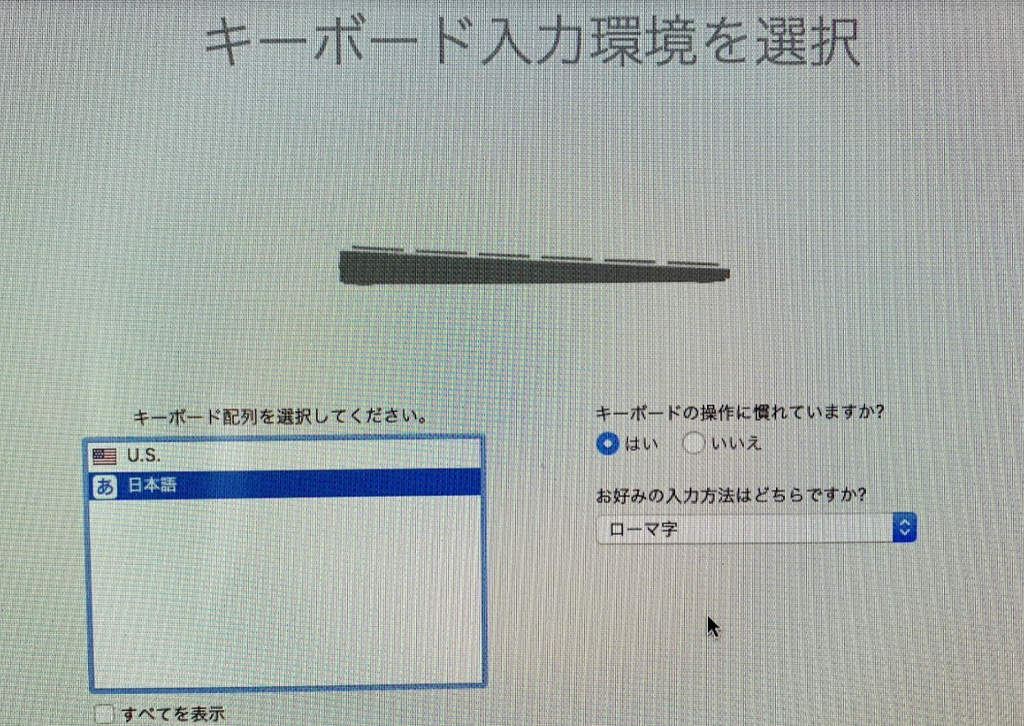
Wi-Fiネットワークに接続します
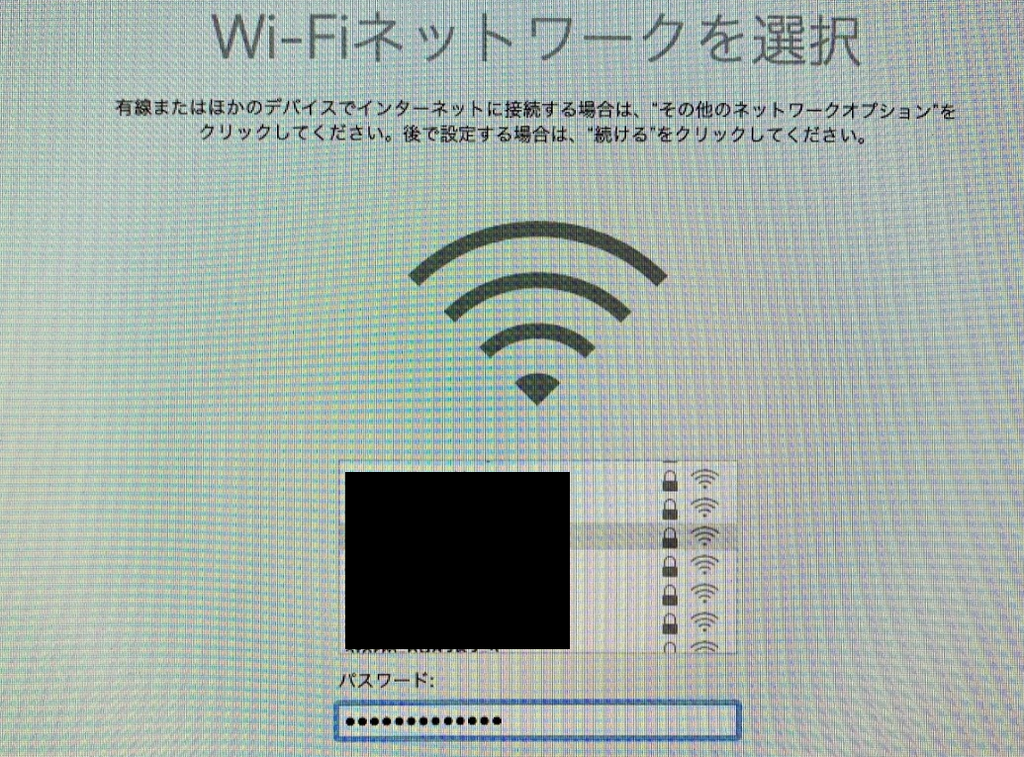
バックアップからの復元をするかどうかを選択します
別に今じゃなくても復元は可能なのでとりあえず「今は情報を転送しない」を選択します

最後に、Apple IDでサインインします
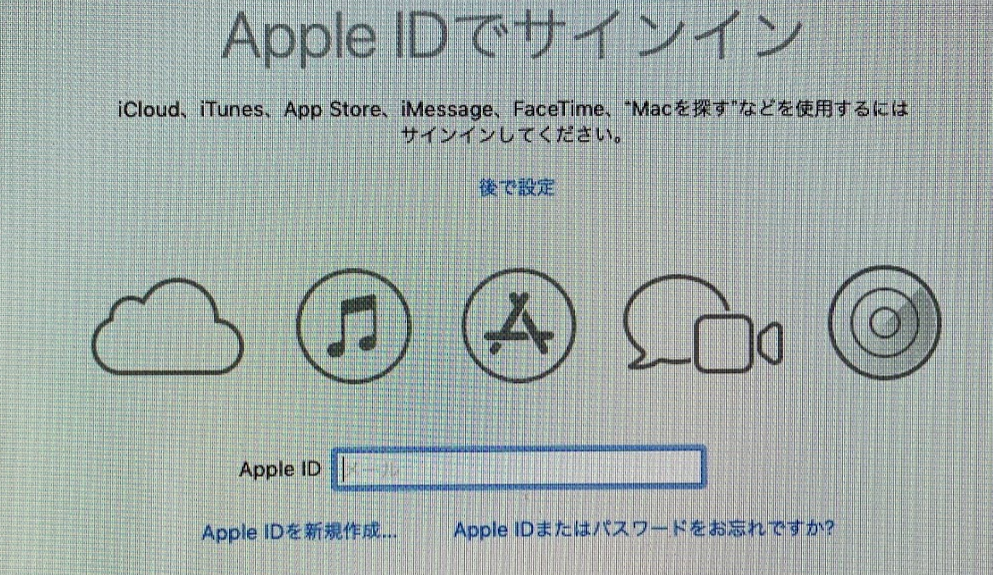
以上で手順は完了です
その効果は・・・
めちゃめちゃ早くなりました!
まるで新品のような使い心地で、最近はブラウザSafari立ち上がりも重病くらいかかっていたのがほんの数秒です
関連記事です
MAC OS Xのサポート期間についてまとめています
iPhone XRに機種変した際の手順です。Lineトーク履歴含めて簡単に移行できます。
iPhone XRは本体が大きく、Assistive Touchでロックボタンを活用しています
以上です