
一番安価・手頃なWindows Server のバックアップ
Windows Server 2012 R2でIPアドレス「192.168.10.1」共有名「share1」配下のbackupフォルダにバックアップデータを保存する方法
Windows Server標準バックアップ機能がリリースされてWindowsサーバOS領域のバックアップが非常に簡単に実施できるようになりました。ステートレスなサーバ(WebサーバやAPサーバなど)は本機能で十分バックアップ運用が可能です
DBサーバは別途DBツールのダンプファイルや有償バックアップソフトを活用したバックアップを推奨しますが、有償バックアップソフトをDBサーバやファイルサーバに限定することでバックアップ実装コストを下げることが出来ます
今回はバックアップ取得先として NAS/共有フォルダ を対象としています
外付けHDDにバックアップを取りたい場合はこちらを参照ください
早速バッチジョブ
無人実行できなければ意味がありません
PowerShellスクリプトを作成します
- ファイル名:backupjob1.ps1
Set-Location $PSScriptRoot start-transcript console.log wbadmin.exe start backup -allCritical -systemState -backupTarget:\\192.168.10.1\share1\backup\folder1 -quiet stop-transcript
これで「\192.168.10.1\share1\backup\folder1」配下にバックアップ実行したサーバのOS復旧イメージが作成されます
事前に上記フォルダは作成しておいてください(フォルダ作っていないとエラーが出てしまいます)
「\192.168.10.1\share1\backup\folder1」の部分だけ皆さんの環境に合わせて設定してください
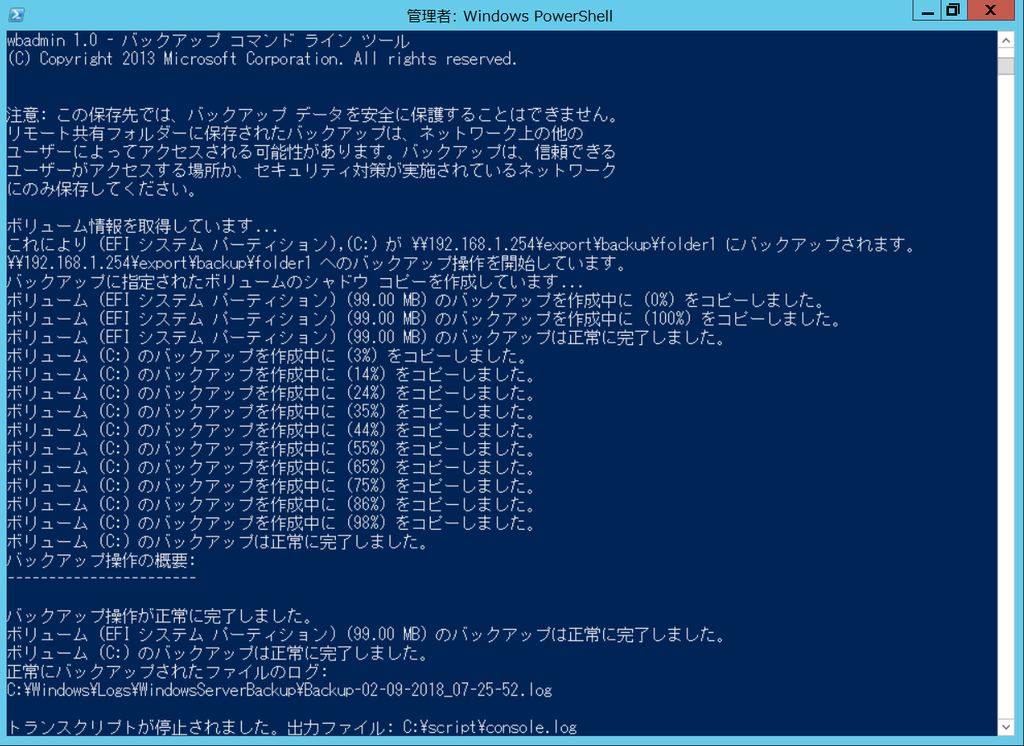
実行中画面はGUIから確認できます
WindowsサーババックアップGUI画面から進行中の画面が確認できます

2世代以上残したい場合はどうすれば?
Windows Serverバックアップは大変便利ですがバックアップ先を共有フォルダにした場合世代管理ができません
そんな時はバックアップフォルダをもう一つ作りましょう
- 「\192.168.10.1\share1\backup\ folder2 」フォルダを作成します
- PowerShellスクリプトをもう一つ(backupjob2.ps1)作成します
- ファイル名:backupjob1.ps1
Set-Location $PSScriptRoot start-transcript console.log wbadmin.exe start backup -allCritical -systemState -backupTarget:\\192.168.10.1\share1\backup\folder2 -quiet stop-transcript
リストアの手順は?
バックアップが取れてあんしん~ はまだ早いです
リストアできてこそのバックアップです。別のサーバや空き仮想マシンなどをターゲットにリストアしてみましょう
共有フォルダ・NASバックアップしたWindows ServerバックアップOSリストア時には、ネットワーク設定ではまる可能性があります。(以下参照)
確実に戻ることを確認しておけば何が起こっても安心です
関連記事です
Windows Server 2016のWindows Serverバックアップ手順はこちらを参考にしてください
Windows Server 2016のWindows Serverバックアップの復旧手順はこちらを参考にしてください
以上