
AzureはユーザIDとパスワードでログインできます
パスワードが漏れたら終わり
なんです。
無料アカウントの範囲内で管理しようとしてもAzureアカウント作成時にクレジットカード番号を登録している都合上、第三者に不正ログインされてしまうと・・・
- 有償アカウントへの変更
- 有償機能を勝手に利用される
- 構築した仮想マシンの停止、削除などの妨害をされる
- 外部への不正攻撃の踏み台にされ、見に覚えのない罪に疑われる
- 仮想通貨マイニングに利用され、使っていないのに高額なAzure利用料を請求される
などなど、悲惨な目にあってしまいます
まずは、ユーザID&パスワードにセキュリティ要素を追加(そう、二要素めの認証方式)を追加しましょう
ここでは、自分のスマホ(Microsoft Authenticator)を認証の二要素目に設定する手順を紹介します
Microsoft Authenticatorの設定
自分のスマホに「Microsoft Authenticator」をインストールし、自分のMicrosoftアカウントをセットアップします
MyMicrosoftアカウント管理画面で操作
マイクロソフトアカウント https://account.microsoft.com/account?lang=ja-JP にログインします
「セキュリティ」をクリック

「セキュリティの基本」が表示されます
「その他のセキュリティオプション」をクリック

「追加のセキュリティオプション」が表示されます
「2段階認証のセットアップ」をクリック
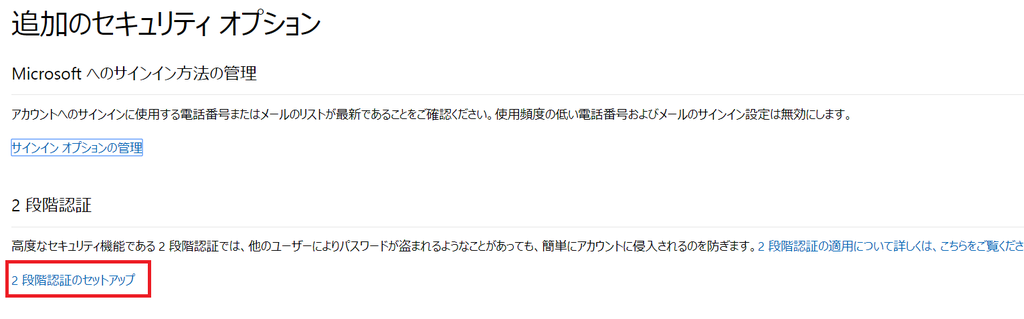
「次へ」をクリック

2段階認証がオンになっていることを確認
新しいコードとして「回復用コード」が表示されます(図ではマスキング済み)
この回復用コードをメモしておきます

「次へ」をクリック
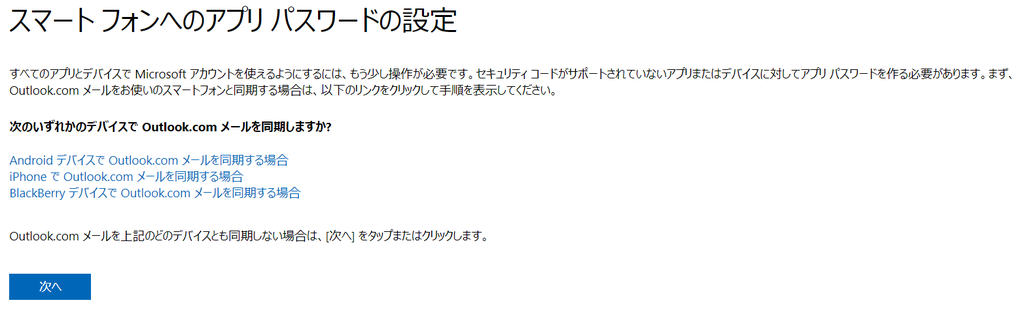
2段階認証がオンになっていることを確認
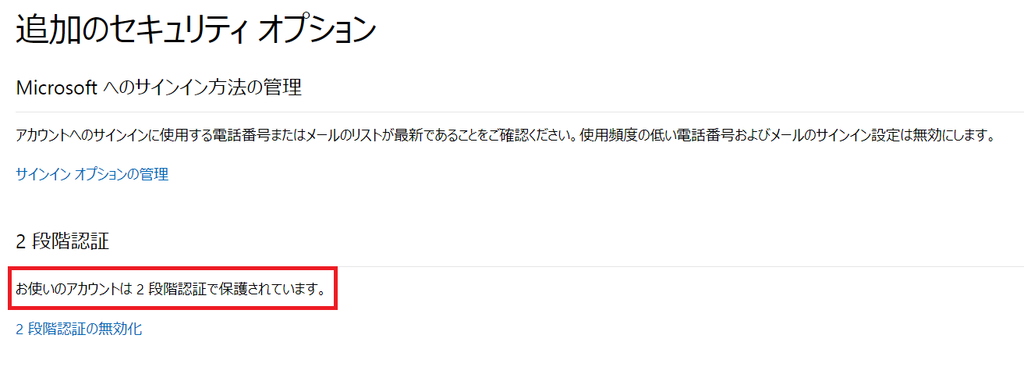
これで別のデバイスからログインしようとしても、自分のスマホで「OK」としない限りは誰もログインできません
関連記事です
Windows Server 2019評価版入手方法について記載しています
一方で本記事で記載の通り、2018年12月23日現在ダウンロードできない状況です
Windows 10サポート期間(ライフサイクル)についてまとめています
従来のWindowとは異なるライフサイクルポリシーを持っていて、注意が必要です
少なくとも半年に一度のアップデートは必要です
Azure新規アカウント作成方法です
無料アカウント内に一定金額利用可能なクレジットも含まれています
Azure仮想マシンを作成する前に、まず仮想ネットワークの作成が必要です
以上