Windows Server 2019評価版による検証環境を構築していきます
今回はそのベースになる仮想マシンのインポート方法について記載していきたいと思います
マスターになる仮想マシンは、Windows Server 2019 をクリーンインストールした仮想マシンをシャットダウンし、エキスポートしておいてください
今回はWindows 10 のHyper-V上に環境を用意していきます
手順はシンプルで2つのステップを踏めばOKです
Hyper-Vで仮想マシンのインポート
早速、Hyper-Vマネージャーか操作していきます
ウィンドウ右部分の「仮想マシンのインポート」をクリックします

ウィザードが開始されます。「次へ」をクリックします

仮想マシンをエキスポートしておいたフォルダを指定して、「次へ」をクリックします
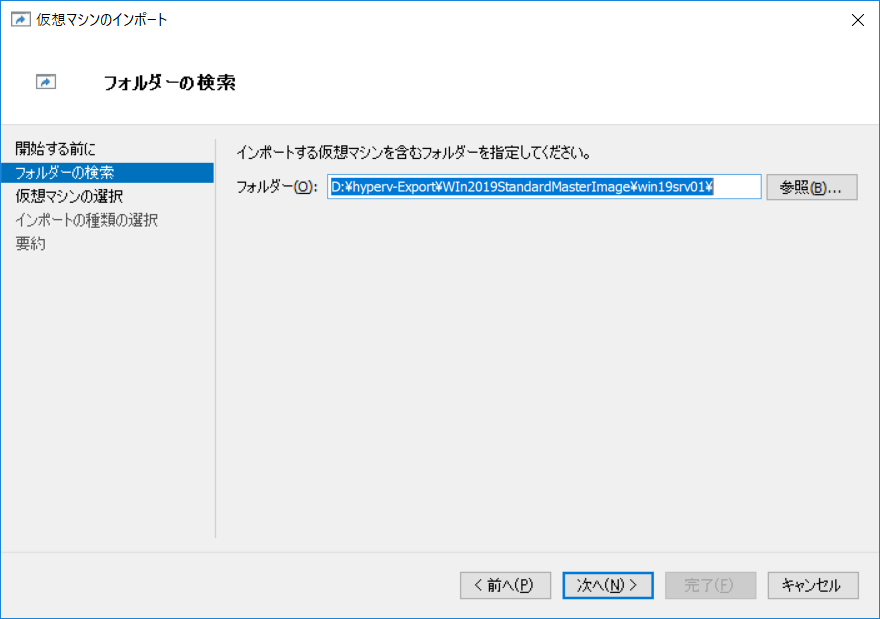
インポートする仮想マシン名が表示されます
内容に間違いがなければ、「次へ」をクリックします
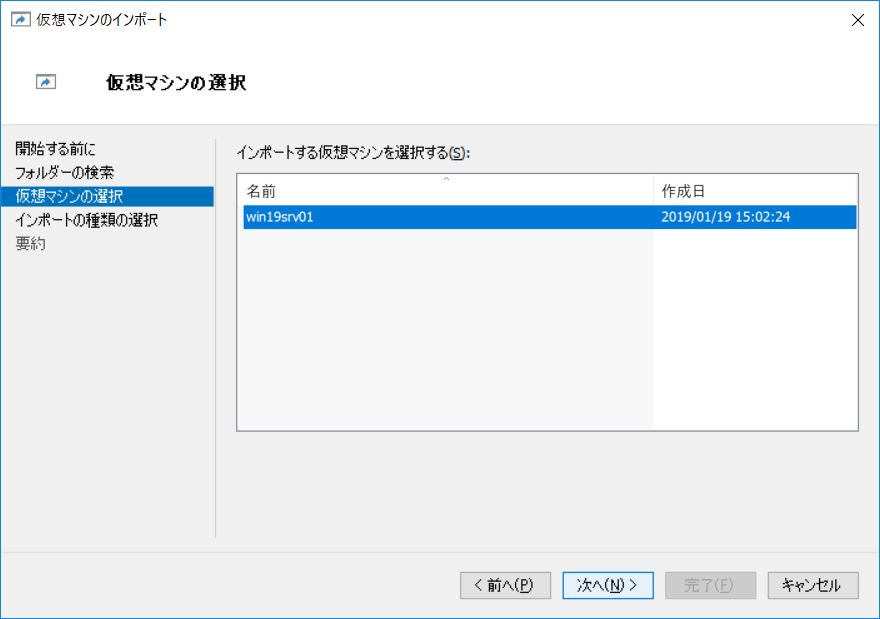
インポート種類の選択をします
今回はバックアップの復元ではなく、全く新しい仮想マシンの展開のため 仮想マシンをコピーする(新しい一意な ID を生成する)を選択して、「次へ」をクリックします
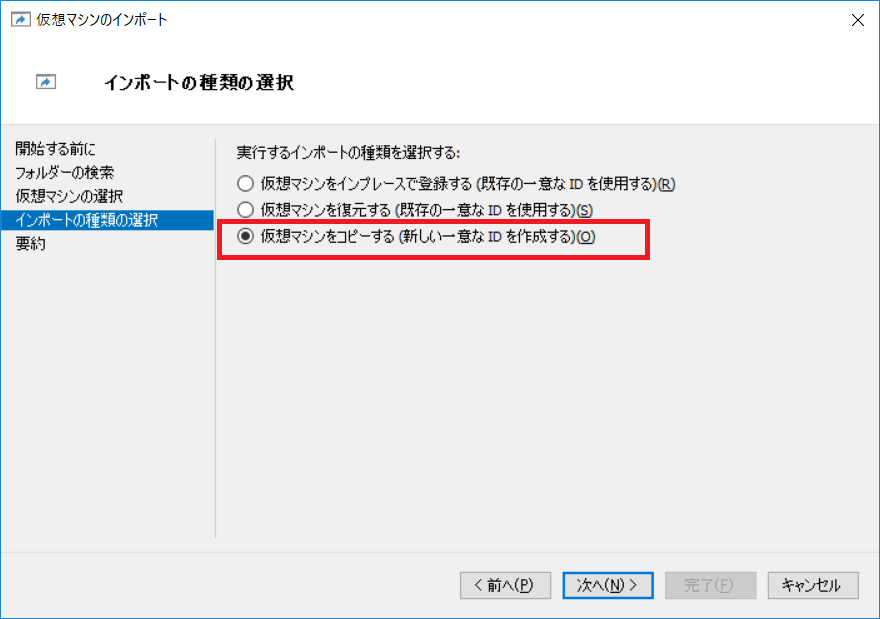
仮想マシンファイルのフォルダーを選択します
推奨は、作成したい仮想マシン名のフォルダをあらかじめ作成しておき全て同じフォルダに格納する方法です
以下図のように設定して、「次へ」をクリック

仮想ハードディスクファイルを保存するフォルダを指定します
ここでも先ほどとナジフォルダ名を入力し、「次へ」をクリック
- 場所: (同じフォルダを指定)
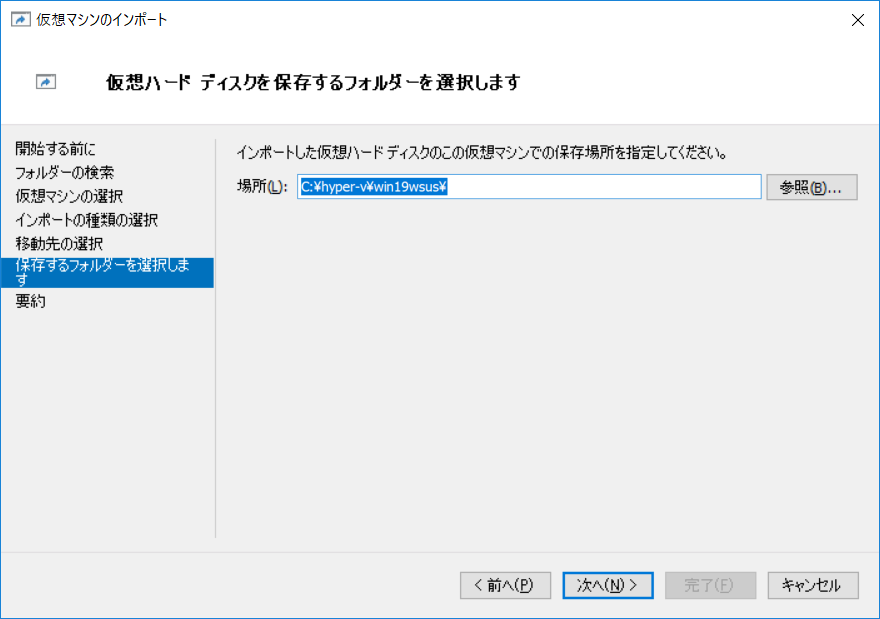
「完了」をクリックすると、インポートが開始されます

インポート処理は仮想ハードディスクファイルをコピーするため、結構時間がかかります
SSDならそこそこ高速で終了

インポート完了すると、仮想マシンが登録されています

このままだと初期作成したマスタ仮想マシンと同一名称のため、以下図のように名称を変更します

一応はこれで完了ですが、WindowsをコピーしただけではSIDなどが重複してしまっていて理想的な環境とは言い難いです
後述の手順でSysprepを実行して、SID初期化などを実施しましょう
仮想マシンOS初期化
インポートした仮想マシンを起動し、ローカルAdministratorでログインします
その後、コマンドプロンプトを起動させます
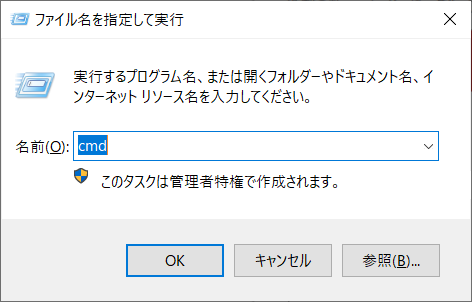
Syspreを実行します
- C:\Winodws\Sysrem32\Sysprep\sysprep.exe
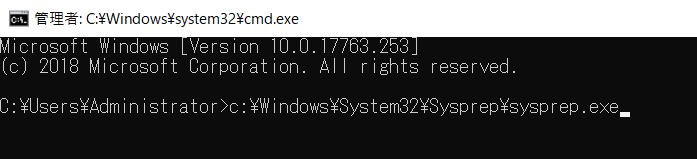
次のパラメータで一般化します
- システムのOOBE(Out-of-Box Experience)に入る
- 一般化する: オン
- シャットダウンオプション: 再起動
- 「OK」をクリック
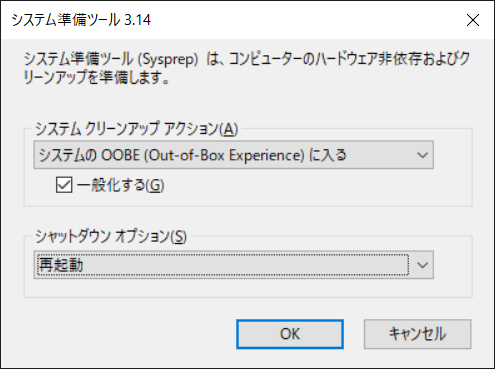
しばらく(5分以内)Sysprep完了まで待ちます
自動的に再起動してきます
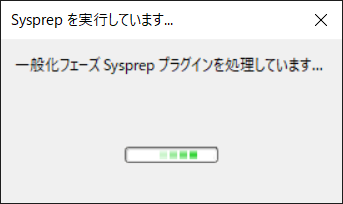
再起動完了すると、Windows初期セットアップが開始されます
日本・日本語 を選択し「次へ」をクリック

ライセンス条項を確認します
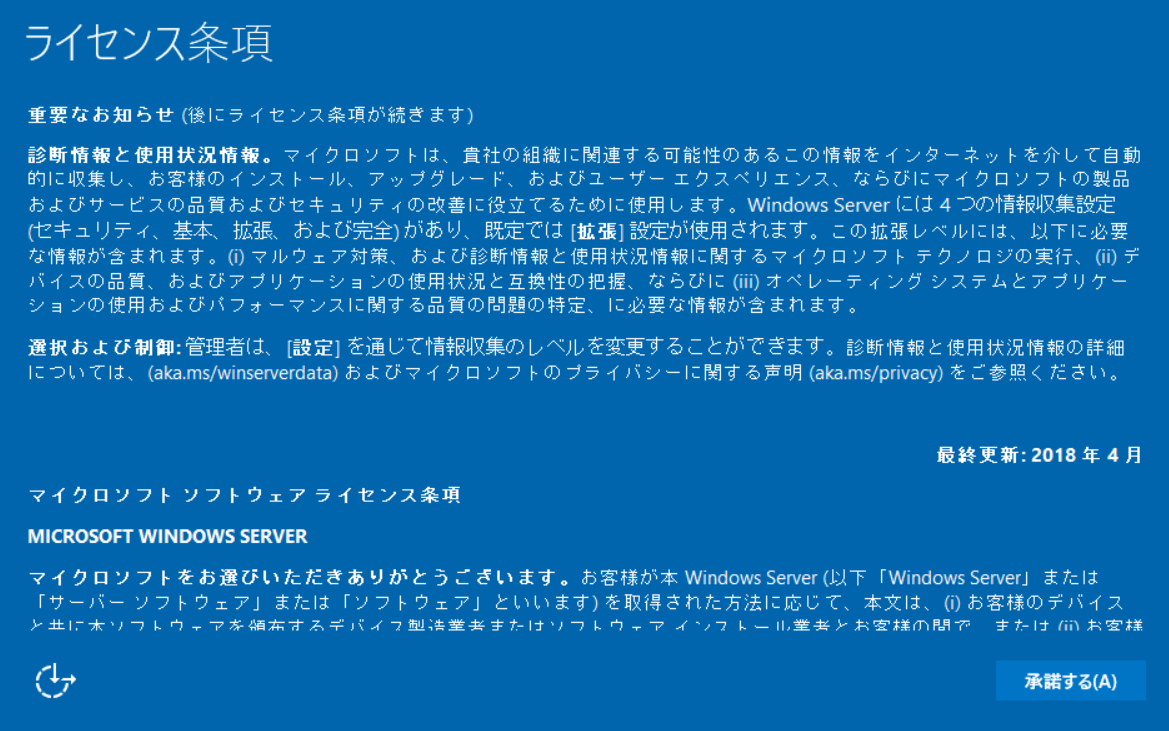
ローカルAdministratorパスワードを入力し「完了」をクリックします

Windows Server サインイン画面が表示されます
ローカルAdministratorでサインインします

ホスト名がランダム文字列になっているので、希望のコンピュータ名に変更します
サーバーマネージャー -> ローカルサーバー -> コンピュータ名 をクリック
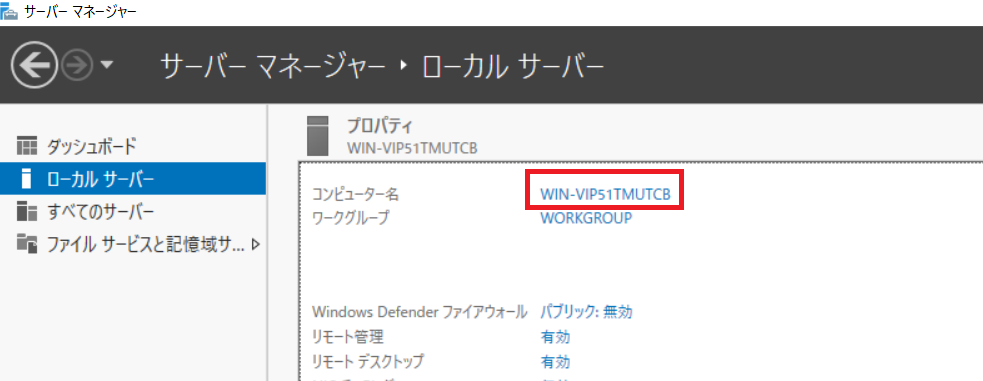
コンピュータ名を変更して「OK」をクリック

再起動するとコンピュータ名が変更されています
ここまで作業をすると完了です
一般化されたWindows Server が手に入りましたので
などを実施してください
関連記事です
Windows Server 2019 のWindows Serverバックアップ手順です
同じくWindows Server 2019のWindows Server バックアップ復旧手順です
Windows Server 2019 は LTSC に属します
Windows 10 SAC とはサポートポリシーが異なり、長きにわたって利用可能です
以上です