Windows Server 2019 OS標準のバックアップツールのWindows Server バックアップのリストア手順について記載します
今回は外付け HDD / SSDに取得したバックアップデータを復旧させる手順です
バックアップ方法はこちらで取得したものを想定しています
事前準備
バックアップデータ(OSフルバックアップイメージ)のほかにOSインストールメディアも必要です
なお仮想マシンに復旧させる場合にはBIOS / EFI に注意してください
Hyper-V仮想マシンなら第一世代(BIOS)、第二世代(UEFI)と世代で分けて作ることが出来ます
復旧手順
復旧手順は非常に簡単です
- OSインストールメディア(DVD or ISO)でサーバ起動
- 外付けHDD / SSD 接続
- 復旧(リストア)イメージ選択、復旧
まず、サーバ起動をさせますがOSインストールメディアでサーバを起動させます
この時に注意点は
- OSインストールメディアで起動できる状態であること
DVDはISOイメージから起動できる状態になっていること
です
サーバBIOS設定や仮想マシンブート順設定にご注意ください
OSインストールメディアで起動すると以下のようなWindowsセットアップ画面が表示されます
このタイミングでUDB HDD / SSD を接続させましょう
「日本語」を選択して「次へ」をクリックします
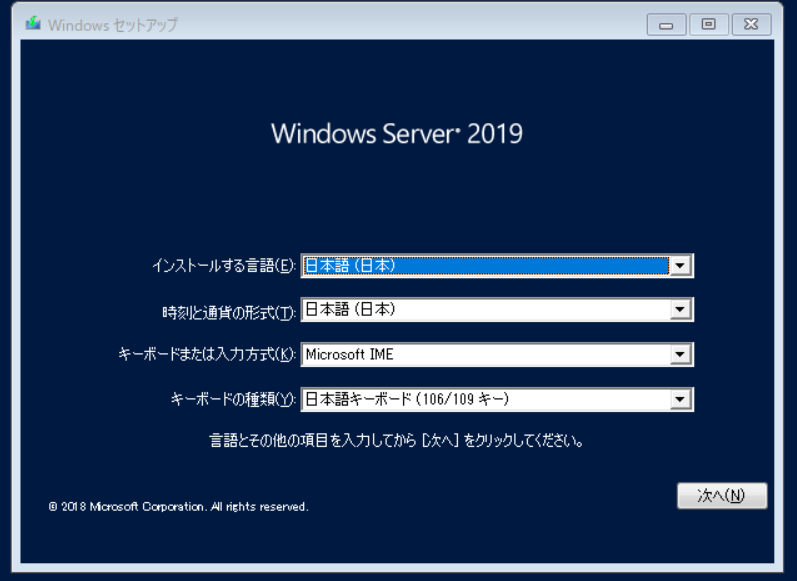
「コンピュータを修復する」をクリックします
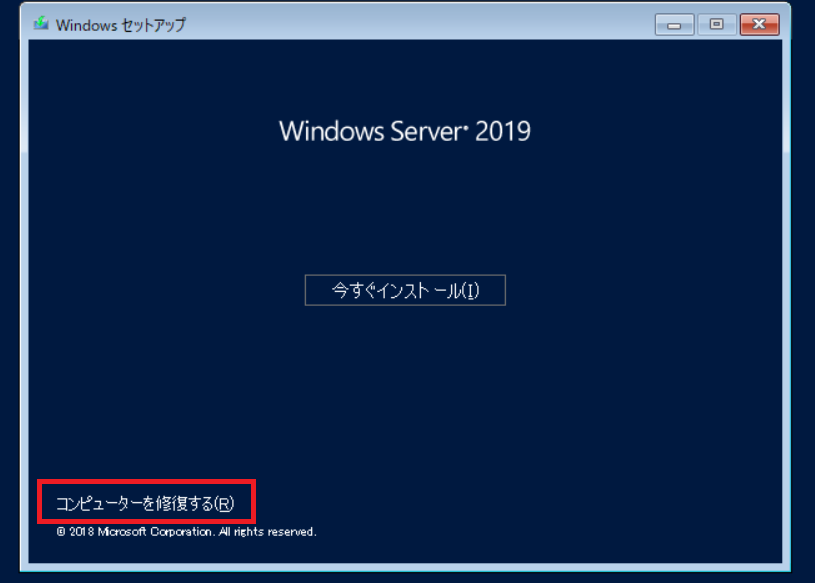
すると、画面表示が変更されます
再度USB接続のHDD / SSDが接続されていることをここで確認してください
「トラブルシューティング」をクリックします

「イメージでシステムを回復」をクリックします
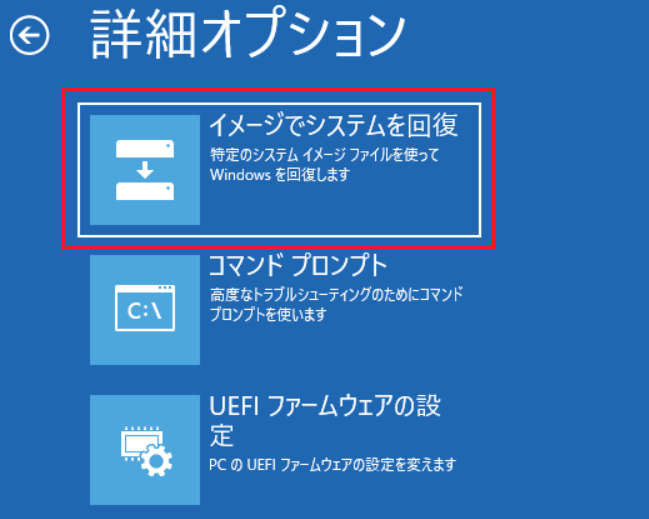
すると、接続しているデバイスからWindows Server バックアップイメージを検索してきます
バックアップイメージが見つかると以下のような画面になり、「利用可能なシステムイメージのうち最新のものを使用する」にチェックが入った状態でコンピュータ名などが表示されます
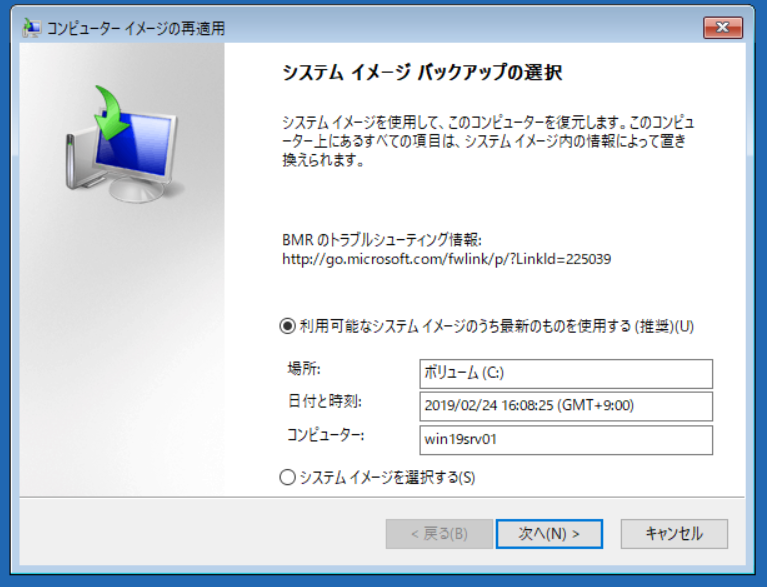
自動で見つかって現在表示されているバックアップイメージ で問題なければそのまま「次へ」をクリックします

復元方法のオプションです
確実に復旧させるためには以下にチェックを入れておきましょう
- ディスクをフォーマットしてパーティションに再分割する
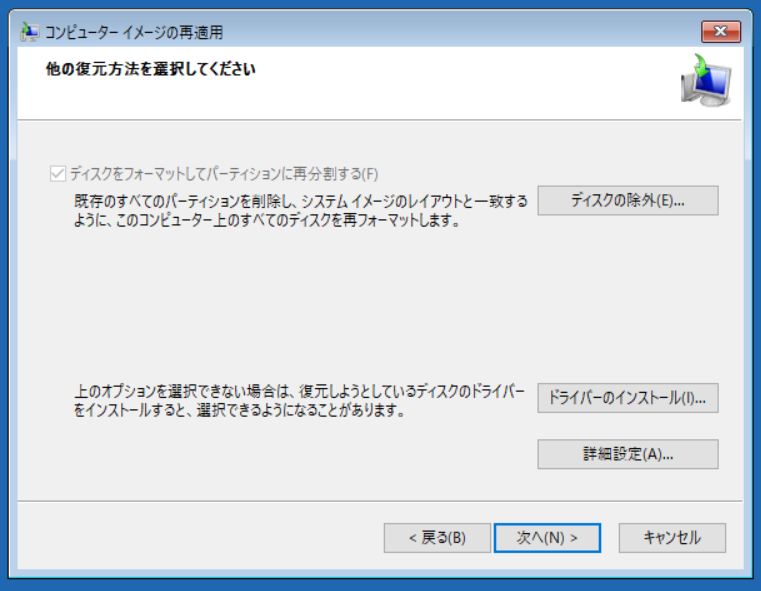
リストアしたいバックアップイメージが間違いないことを確認します
「完了」をクリックするとシステム復旧(リストア)が実行されます

「はい」をクリックします
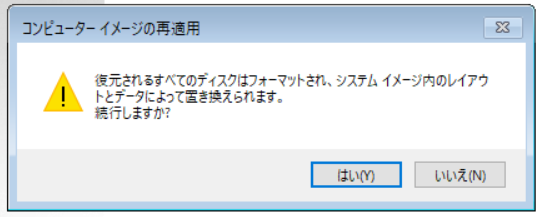
リストアが完了するのを待ちます
時間はディスク性能にもよりますが、10分ほどあれば通常完了します
完了まで画面を見続けておきましょう
再起動のタイミングで USB HDD / SSD を抜くのを確実に実施するためです

リストアが完了するとシステムは自動的に再起動して復旧したOSが立ち上がってきます
起動後に不具合を起こす可能性があるので、USB HDD / SSD は抜いた状態であることを再確認しましょう
システムが起動してきたらネットワーク(IPアドレス)などの確認、アプリケーション起動、動作確認と進めていってください
復旧におすすめのHDD / SSDとは?
個人的には USB接続の 1TB SSDをおすすめします
SSD & USB 3.0 で相当高速なバックアップ・リストアが実現できます
課長決済で購入可能な金額だと思いますよ
BUFFALO 耐衝撃・コネクター保護機構・日本製 USB3.1(Gen1) 対応 ポータブルSSD 1TB SSD-PG1.0U3-B/NL 【PS4 メーカー動作確認済】
関連記事です
バックアップはスクリプトで無人実行しましょう。これで無償でバックアップ環境が完成します
Windows Server 2019 で構築したAD(Active Directory)もWindows Server バックアップで取得しましょう
OS標準バックアップ機能はADでサポートされている数少ないバックアップ手順です
検証機を構築するなら、Azure上に用意してしまいましょう
課金も非常に安価で、とても簡単にWindows Server 2019環境を用意できます
Azureだとクローンする方法が確立されています
以上です