RHEL8のインストール手順について画像解説していきます
手順の大まかな流れは以下の通りです
では、早速本題に入りましょう
RHELインストールメディアの準備
今回はRHEL8の評価版をダウンロードしてインストールすることとします
RHELインストール先の用意
インストール先は今回はOracle VMで用意します
Hyper-VでもvSphereでも同じだと思いますが
- CPU : 2コア
- Mem: 2GB
- Disk: 40GB
- NIC: 1口
でこの先のインストールを進めます
RHEL8インストール
(参考)今回はOracle VM常にRHEL8をインストールしてみます
ISOイメージを使用してブートさせます

RHEL8のISOイメージでブートさせると以下画面が表示されます
「Install Red Hat Enterprise Linux 8.0.0」を選択します(キーボード操作)

しばらくすると、インストーラが起動してきます
「RED HAT ENTERPRISE LINUX 8.0.0へようこそ」と表示されます
インストール時に使用する言語「日本語」を選択して「続行」をクリックします

「インストール概要」 が表示されます
基本的にはデフォルトのまま進めていただいて問題ありませんが、今回は以下の設定を確認しつつ進めることとします
- キーボード : キーボード配列などの設定
- 言語サポート: OSの言語設定
- 時刻と日付 : タイムゾーン設定
- インストールソース: インストールソース(通常DVD)
- ソフトウェアの選択: インストールソフトウェアパッケージ群の初期設定
- インストール先: HDDパーティション設定

キーボードレイアウト設定
使用するキーボードレイアウトを選択します(デフォルトで日本語は選択済み)
英語キーボード使用の場合は+ボタンを押して追加してください
内容を確認して、「完了」をクリックします

言語サポートの設定
OSの言語設定です「日本語」にチェックが入っていることを確認して「完了」をクリックしてください
追加言語が必要であればここで追加でチェックを入れておきます

インストールソースの設定
インストールパッケージ群が置いてある場所を選択します。通常DVDで起動時はデフォルトでDVDメディアが選択されているので、内容を確認するのみで「完了」をクリックします
ネットワーク経由のインストールを行う場合は、ここでパッケージレポジトリの配置先を指定します

ソフトウェアの選択設定
サーバー利用であれば「サーバ(GUI使用)」を選択しておけば問題はありません
その他用途が異なる場合には、別のベース環境を選択しておいてください
基本的には「サーバ(GUI使用)」を選択しておけば、足りないパッケージはあとでいくらでも追加できるのでインストール後に整える感じで進めた方がいいと思います

インストール先設定
インストール先HDDを選択します。基本的には最初に認識してあるHDDを選択し「自動構成」としておけば問題はありません
デフォルトのパーティション構成は以下の通りです
- /dev/sda1: /boot (1014MB)
- /dev/sda2 : LVMで /dev/mapper/rhel-root と /dev/mapper/rhel-swap を作成
/dev/mapper/rhel-swap: swap (2GB)
/dev/mapper/rhel-root : /(root)にマウント(残り全て)
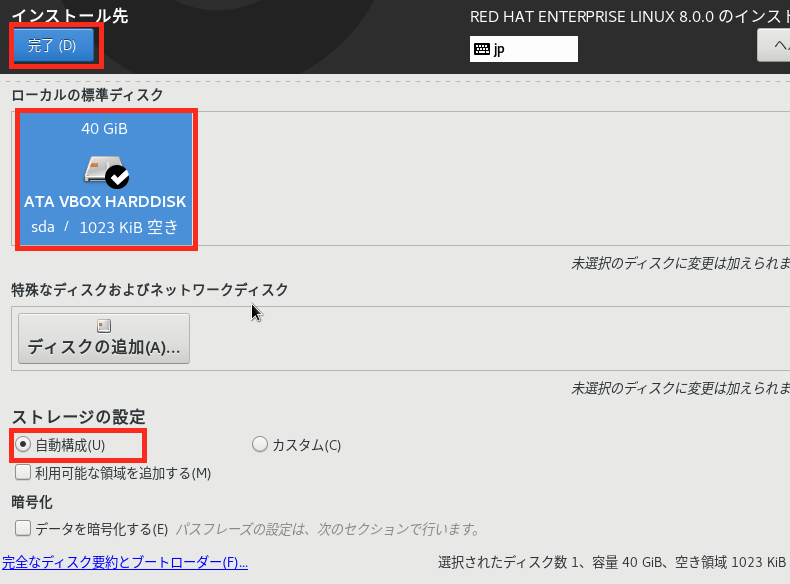
これで一通りのインストール設定は完了です
最後に「インストールの開始」をクリックするとパーティションフォーマットとパッケージインストールが開始されます

インストール途中にユーザパスワードの設定が可能です
- root パスワード設定
- ユーザの作成

root パスワードを入力します

必須ではありませんが、インストール中にユーザアカウントの作成が可能です
スーパーユーザ(root)以外にも一応ユーザアカウントを作成しておくことをオススメします

この間。しばらく待ちます
完了したら「再起動」をクリックします

再起動後、「初期セットアップ」と表示されます
画面中央の「License Information」をクリックします

ライセンス規約を確認します
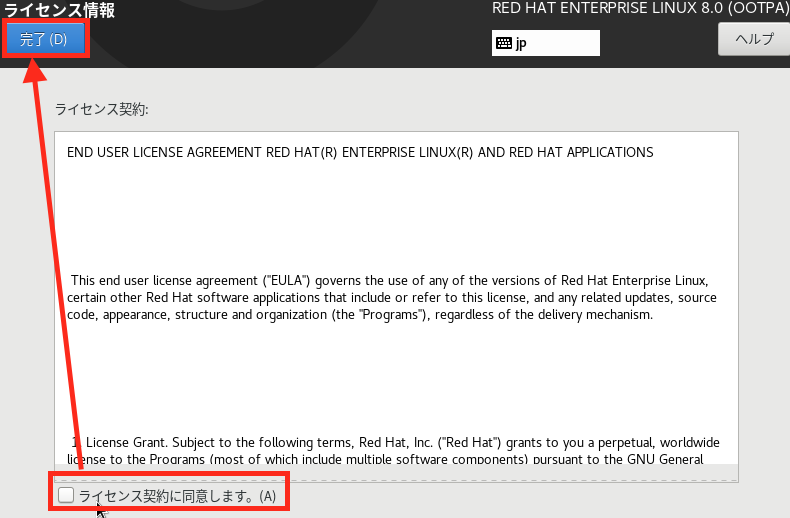
ライセンス規約に同意すれば「設定の完了」ボタンがクリック可能になっています
「設定の完了」をクリックして、インストールを完了させます
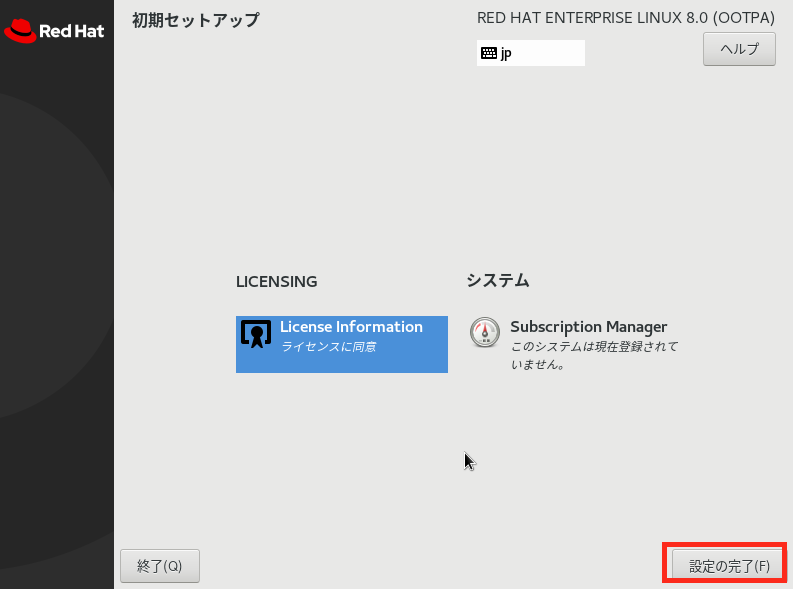
ログイン画面が表示されます
作成したユーザまたはrootユーザでログインします
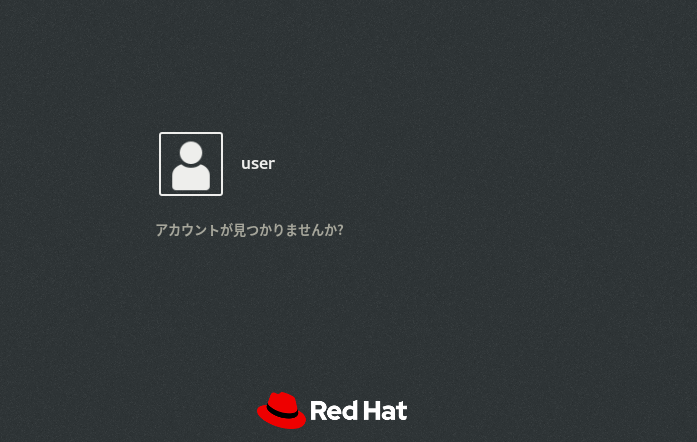
以上で、RHEL8のインストール手順は完了です
初回ログイン時の設定
インストール時だけでなく、ユーザアカウント作成後の初回ログイン時にはユーザ初期設定が起動してきます
そんなに難しいことは聞かれないので適当に入力していきましょう
初回ログイン後、しばらく経つと以下のウィンドウが表示されます
「日本語」をクリックします
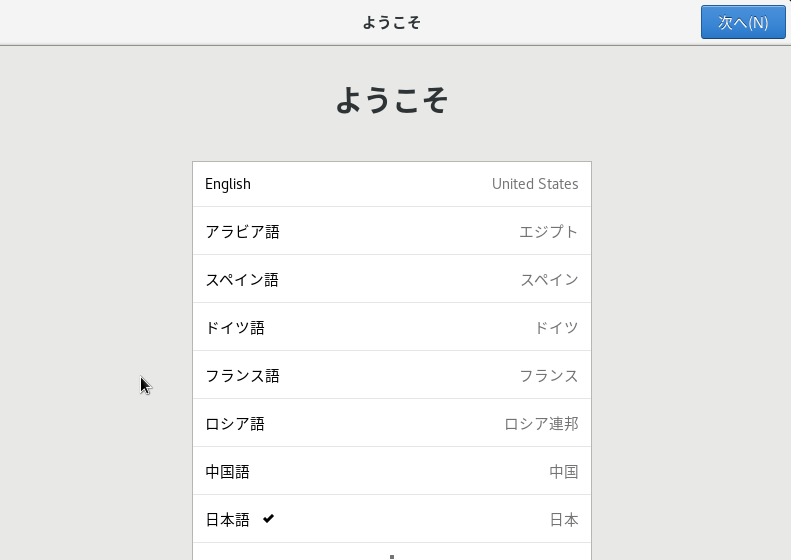
キーボードレイアウトを選択します

位置情報サービスをオフにします
(サーバOSなのでマシン室で位置情報サービスは不要ですよね)

オンラインアカウントは「スキップ」をクリックします
(マシン室に置くOSなので、Facebookとかは不要です・・・)

これで初期設定完了です
「Red Hat Enterprise Linuxを使い始める」をクリックして、使用を開始させてください

デスクトップ画面はこんな感じです
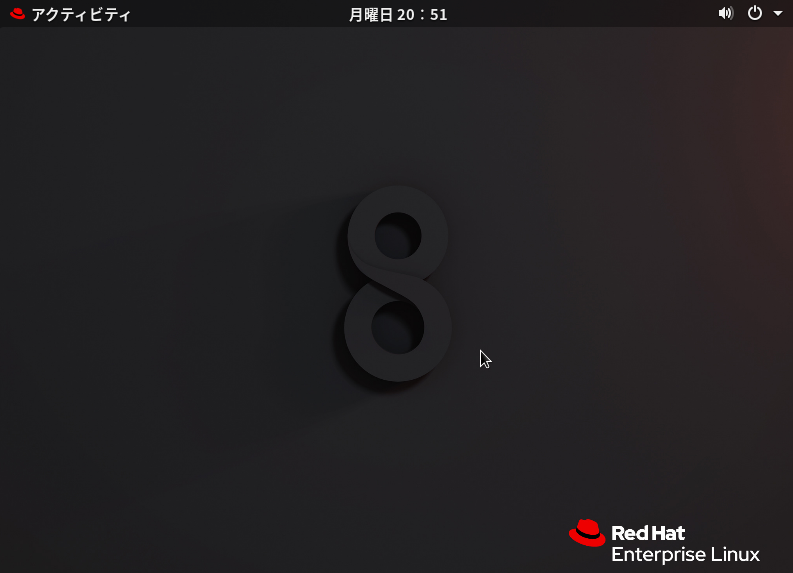
ターミナルは、画面右上「アクティビティ」から起動できます

ターミナルが出ればこっちのものですね
あとは好きなように使ってください

以上です
関連記事です
RHEL8になりライフサイクルポリシーは変更になっています
Windows Server 2019のWSUSについて記載しています
以上です