Windows10の Cドライブの容量が 足りない!!!
そんなときには
EaseUS®ディスク/パーティション管理専門ソフト - EaseUS Partition Master Professionalで容量不足を解消させましょう

上記のように、
- 同じHDD/SSDをCドライブとDやEで分割している
- Cドライブが足りない
- DやEには空きがたくさんある
この状況であれば、パーティション管理ソフトウェアでなんとかなります
一方でWindows 10純正機能ではどうにもならないので、EaseUS Partition Masterなどを利用することにしましょう
手順の流れは
- Eドライブを縮小させる
- Cドライブを拡張させる
のとおりですが、EaseUS Partition Masterならこの手順を一度に実施できます
重要な点ですが、CドライブとEドライブのデータは全て保全されます(消えることは基本的にはありません)。ここはとてもいいところです
※ただし、不測の事態は十分考えられるのでデータのバックアップは取っておきましょう
早速実施してみましょう
EaseUS Partition Masterによる既存ドライブ縮小とCドライブ拡大
EaseUS Partition Masterをインストールしていない場合はインストールしておいてください
今回はEドライブを小さくして、小さくなった分をCドライブに与えてあげます
Eドライブを選択して、「サイズ調整/移動」をクリックします

すると、「サイズ調整/移動」のウィンドウが開きます
Eドライブのパーティション先頭をマウスで掴んで後ろに持っていきましょう(グイッと)
すると、Eドライブパーティション先頭に空きが生まれます(Cドライブのすぐ後ろに未割り当ての空きスペースが出来ている)
納得いく容量に変更できたらOKをクリックします ※繰り返しますがデータは基本的には消えずにEドライブのデータはEドライブに残ったまま変更が可能です
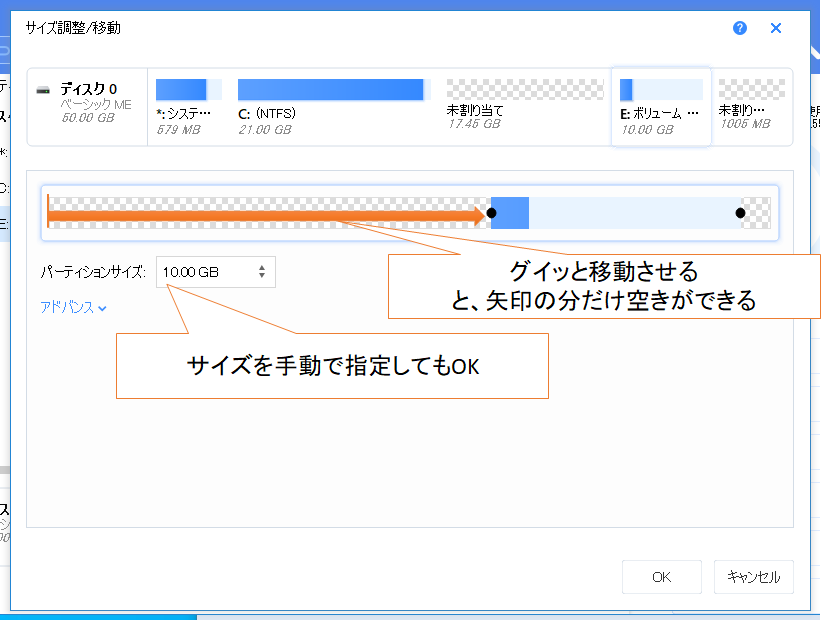
※この段階ではシステムに一切変更は加わっていません
続いて、空いたスペースを活用してCドライブの 容量を拡張させましょう
Cドライブを選択して、「サイズ調整/移動」をクリックします
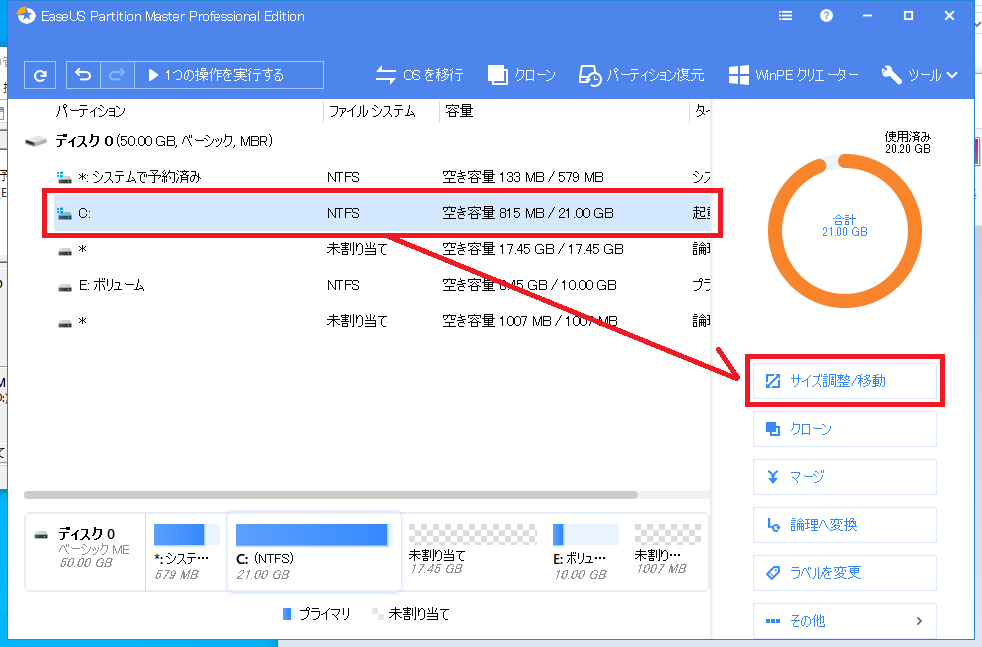
先程と同じくウィンドウが開きます
Cドライブの直後に空きスペースが出来ていることが確認できます
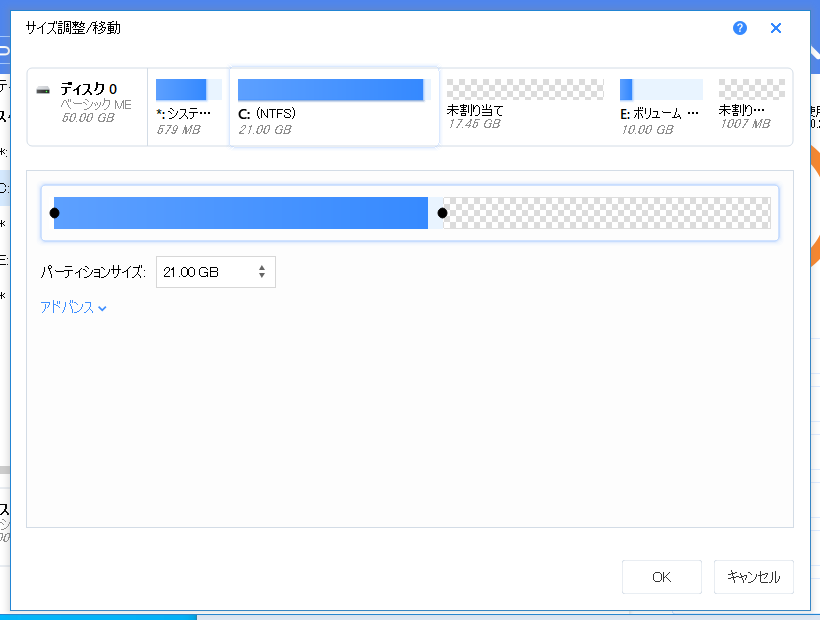
Cドライブの最後尾をグイッと移動させて拡張させましょう
図の例では空きスペースいっぱいまで拡張させます
※繰り返しますが、Cドライブのデータは全て保全されますので安心ください
設定に問題がなければ「OK」をクリックします
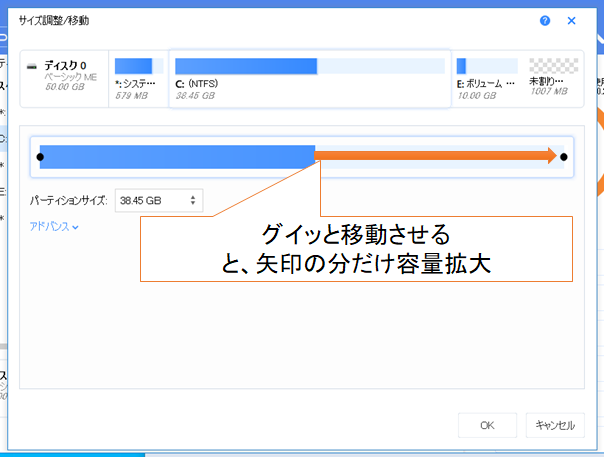
変更後のパーティション設定を確認しましょう
この段階で、 EaseUS Partition Masterを閉じれば操作のキャンセルも可能です(その場合は、最初からやり直せばOK!)
変更内容に問題ないことを確認したら画面上の「XX個の操作を実行する」をクリックしましょう
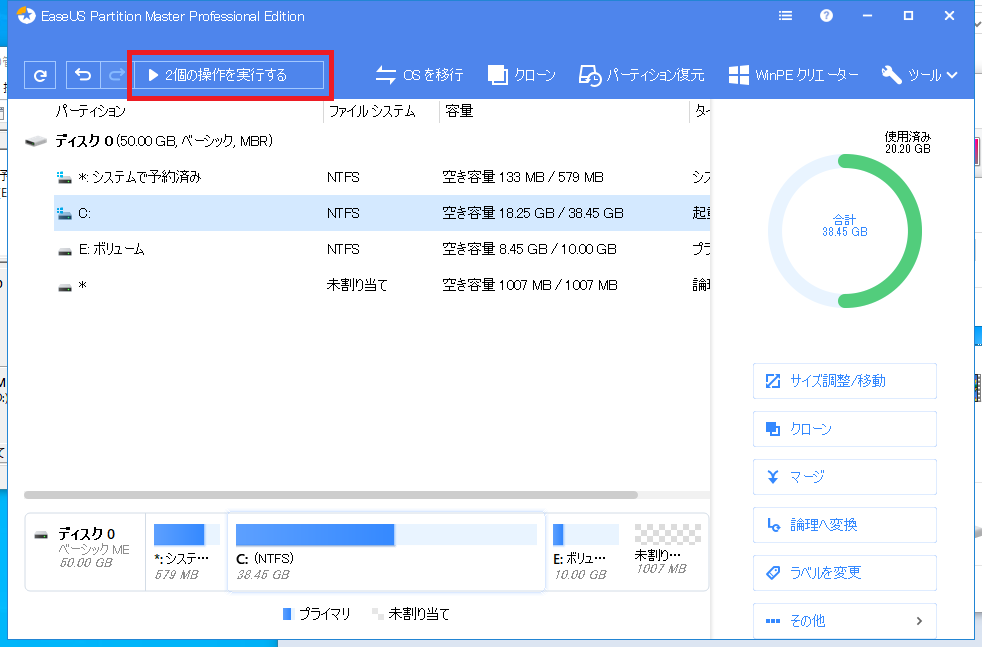
変更内容の最終確認を求められます
※ここで「適用」をクリックすると、システムに変更が加えられますので慎重に
問題なければ「適用」をクリックします
クリック後、直ちにパーティションサイズ変更が開始されます

暫く待つと完了します
実際に保存しているデータ量によって多少完了までの時間を要することもあるかもしれませんがじっくり待ちましょう
ノートPCなどでは充電切れにご注意を

完了すると以下のような画面が表示されます
「完了」をクリックします

変更が無事完了し、Eドライブの容量とCドライブの容量が変更されました

Windowsのディスク管理でも以下のように正常に変更されています
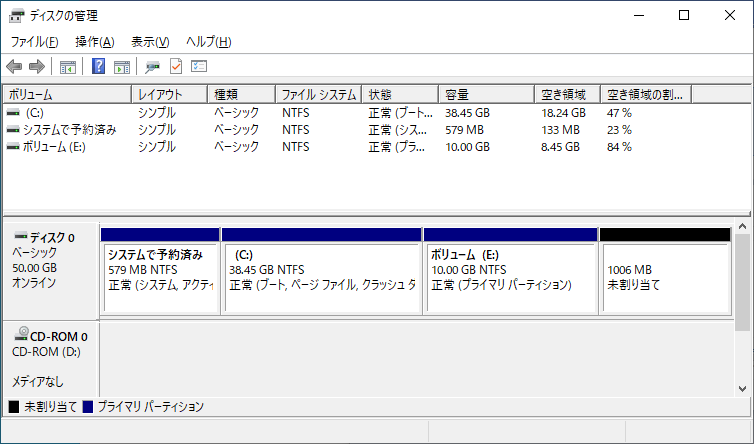
これでCドライブの容量逼迫の状況が一気に改善されました
購入したCがプリインストール段階でCドライブが小さめに切られているケースやインストール時からしばらく時間が経ったりしたりしてCドライブがいっぱいになった場合にはとても簡単にこの窮地を脱することが出来るので非常に便利です
今回はEaseUS Partition Masterを使用しました
EaseUS®ディスク/パーティション管理専門ソフト - EaseUS Partition Master Professionalパーティション操作専門のソフトウェアなので操作性は抜群によく、はじめての利用でも全く問題なく利用できました
有償の製品版では使い方などのサポートも付いているようで、小中規模の企業にとっては最適なのではないでしょうか
IT/PC周りに不安がある人こそ価値が出るソフトウェアだと思います
関連記事です
同じ会社が出しているバックアップソフトです
バックアップ手順、リストア手順ともにまとめています
以上です