Windows 2016 RDSセッションホストコレクションの作成
ここにくるまでの手順はこちら
Windows Server 2016 リモートデスクトップサービスにてセッションホストのコレクションを作成します
複数ユーザが1つのWindowsに対して直接リモートデスクトップできるようになる状態がゴールです
アクセス先が1台なので現段階ではRDブローカなどは本来は不要ですが、セッションホストが2台以上になった場合のために用意します

100ユーザを超える場合、可用性(冗長構成)を取りたい場合などには2台以上になりますね
最小構成で構築
管理サーバ1台+セッションホスト1台で構築しています
最小構成ということで物理サーバは1台ですが、実運用・本番稼働を見据えた環境に持っていけるように2つの仮想マシンで作成しています

構築手順
大まかな手順は以下の2つです
- コレクションの作成
- コレクションの編集
セッションホスト コレクションの作成
リモートデスクトップサービス(RDS)は基本的に 管理サーバ から構成します(インストールのときと同様に)
RD接続ブローカーにログインします
[サーバーマネージャー]から[リモートデスクトップサービス]→[概要]を選択
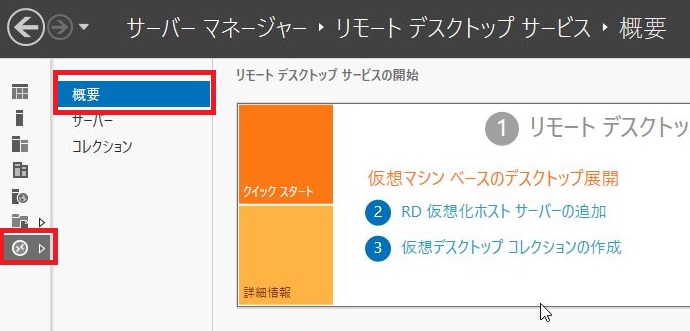
「展開の概要」内の[RDセッションホスト]を右クリックして[セッションコレクションの作成]をクリック
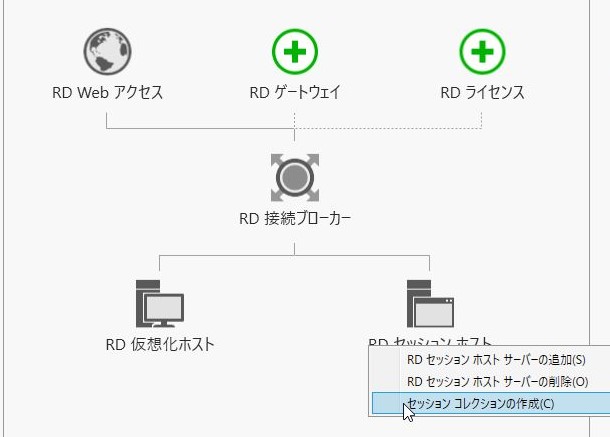
[次へ]をクリック
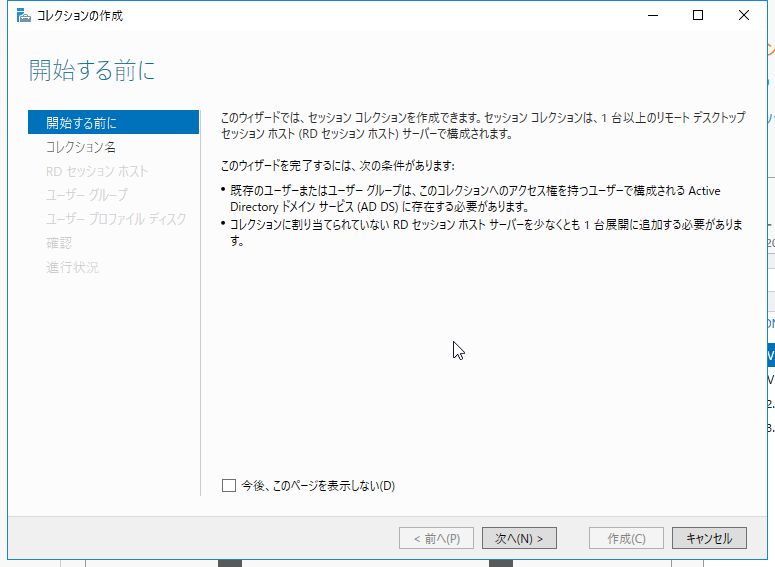
[コレクション名]を入力(今回は SBC Login 1 )

セッションホスト(今回は win2016hv3 )を選択
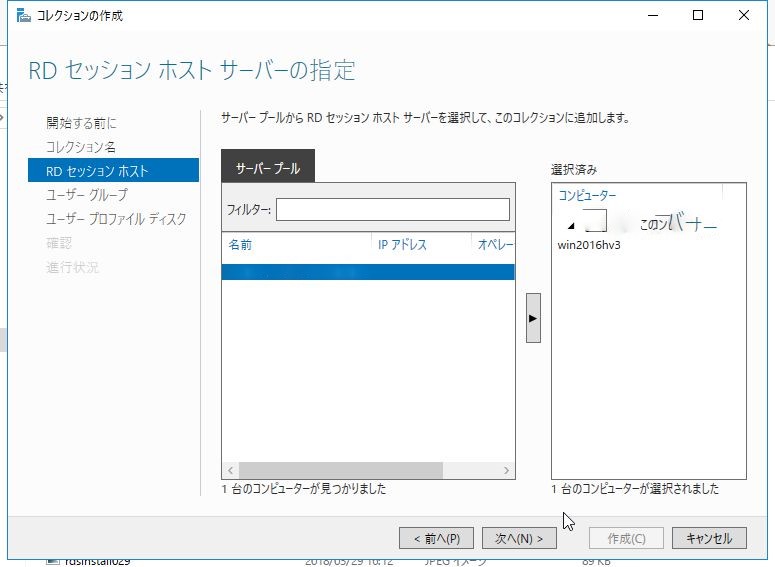
アクセスさせたいユーザグループ(今回は Domain Users )を選択 (ここは後で変更可能)
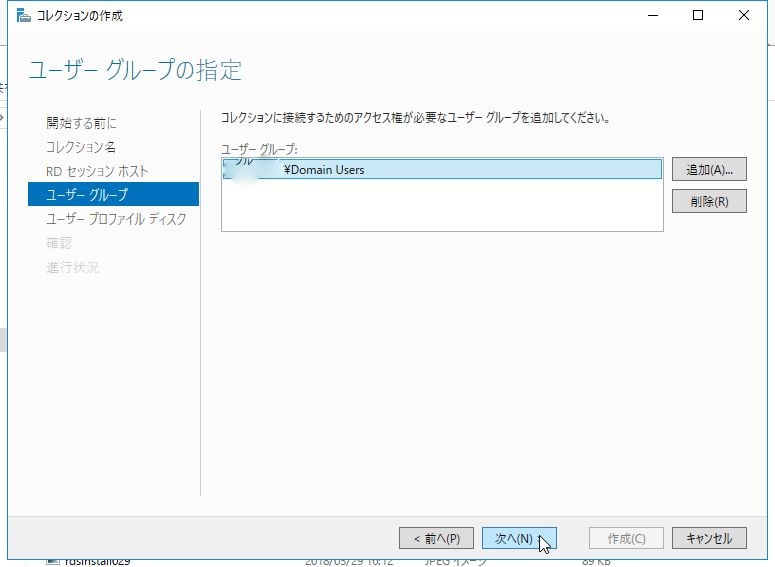
[ユーザプロファイルディスクを有効にする]のチェックを外して[次へ]をクリック

- ここのチェックを外すとWindowsのユーザプロファイルが ローカルプロファイル になります
- 2台目以降のセッションホストを利用する場合はその手順内で有効化してください
- 移動ユーザプロファイルを利用する場合もチェックを外してください
ユーザプロファイルディスクを有効にする方法は別途ご案内します
[作成]をクリックして、少しの間待つと完了します

完了すると以下のようにセッションホスト配下に作成したコレクション( SBC Login 1 )が表示されます

[サーバーマネージャー]から[リモートデスクトップサービス]→[コレクション]配下に SBC Login 1 が作成されています
セッションホスト コレクションの編集
作成したコレクションを編集します
コレクションを選択した状態で[タスク]→[プロパティの編集]
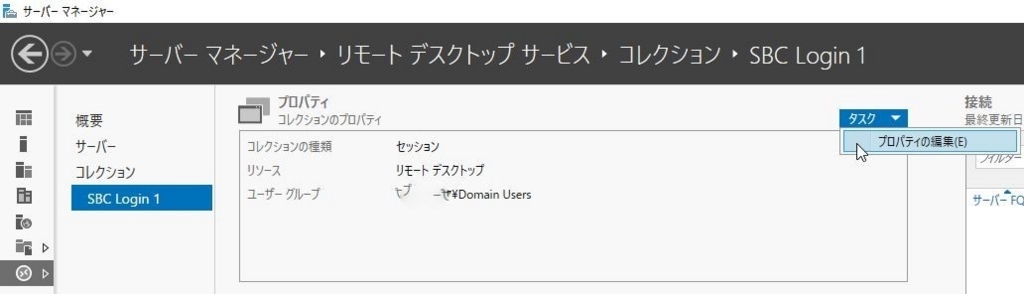
ユーザの追加/削除を編集
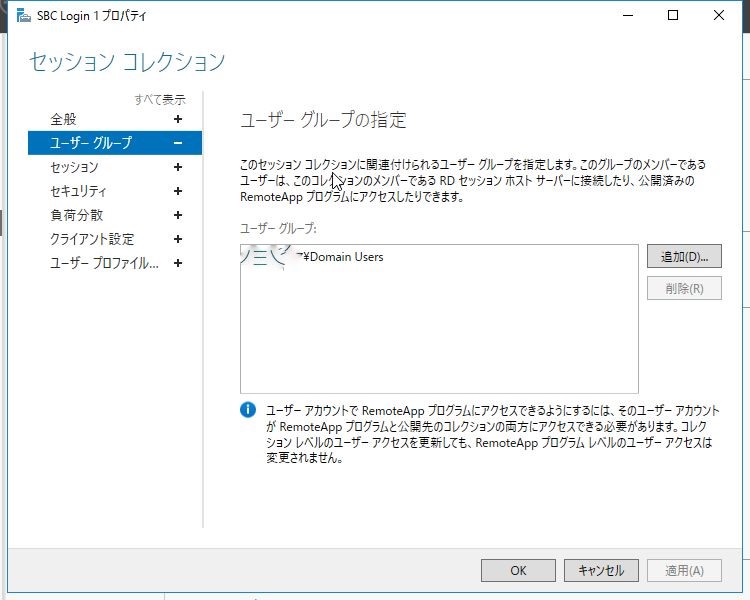
[セッション設定の構成]ではタイムアウト設定などを設定します
ここでは「切断されたセッションの終了」(切断されたセッションをいつサインアウトさせるか)あたりの設定を見直してください
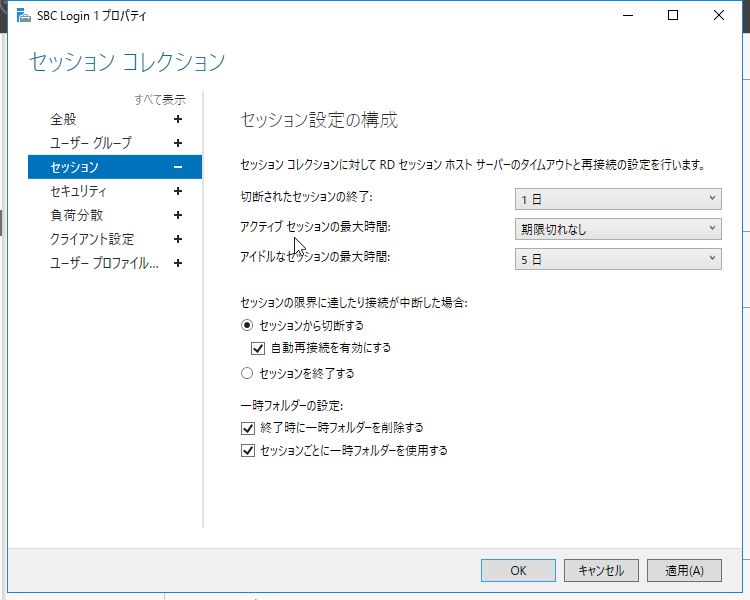
[クライアント設定の構成]では、制限したいデバイスなどのチェックを外してください
この辺の設定は、サーバOSに単純にリモートデスクトップするよりは管理者側で様々なオプションを設定可能です

Remote Appプログラム は空欄でOK
直接ログインするタイプのRDSを構築したい場合は、 RemoteAPPプログラムは空欄 で作ってください
RDSのコレクションは、サーバにログイン用 または RemoteApp用コレクション のどちらかしか作成できません
RemoteAppを使用したい場合は、別のコレクションを作成する必要があります
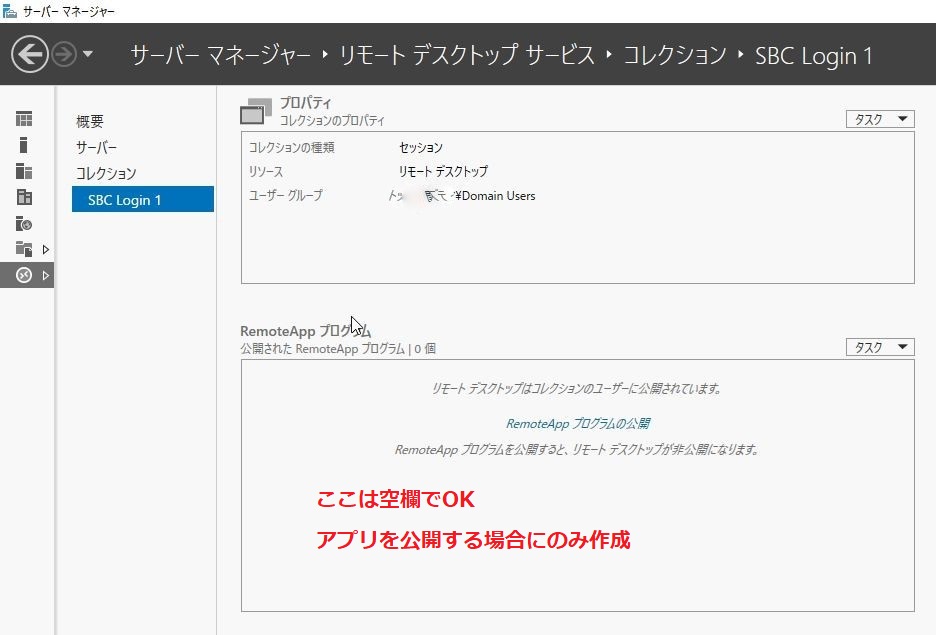
接続方法
https://[RD接続ブローカーのホスト名]/RDWeb にアクセスします
ユーザ名とパスワードを入力して「サインイン」をクリック(ユーザ名/パスワードはドメインアカウントで)
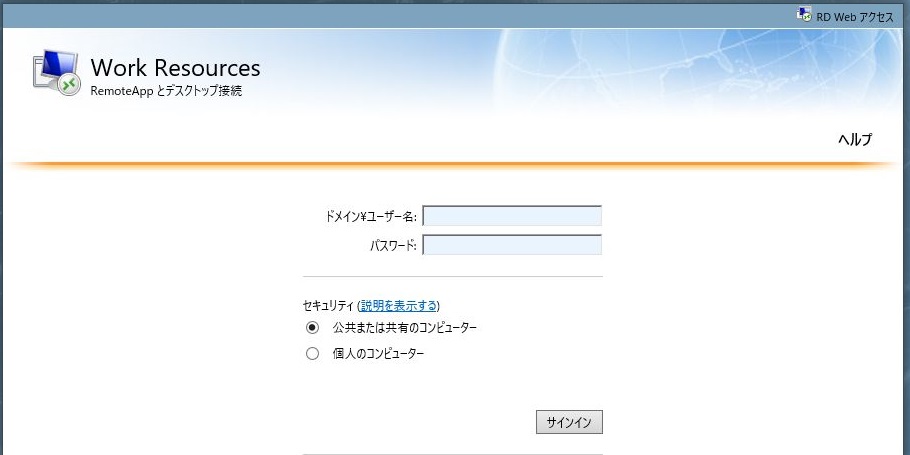
ログインすると作成した 「SBC Login 1」 のコレクションが表示されます
クリックするとログインできます
関連記事です
VDIとして使用するには管理サーバ機能は基本的にこれで使えるようになっているので、仮想化ホストを追加すれば完了です
VDIとして利用するのであれば、こちらも参照してデスクトップコレクションを作成してください
MS-VDIで利用するクライアントOSはHyper-V仮想マシンサポートされている仮想マシンから選択しましょう
クライアントOSサポート終了時期にご注意です
Windows 7/8/8.1/10全てにサポート終了期限が設定されています
特にWindows7は2020年サポート終了です
Windows10には別途個別ライフサイクルが設定されています
以上