
Windows10に組み込まれたHyper-VはWindonws Server Hyper-V顔負けで、基本的には Hyper-V単体でできることはサーバOSと同じことができる と考えていいです
といったことを除けばほとんどのことが実施可能です。
もっとも、Windows10 Hyper-V上に、Windows Server 2016 Hyper-Vを立てる(ネスト:Neted Hyper-V)ことも可能なので、基本的には なんでもできる といっても過言ではないかもしれません
もちろんサーバOSも稼働します
Windows10 Hyper-Vの目的の一つとして「PC上にWindows Severを手軽に動かしてみたい」が挙げられるとおもいます
Windows Sever 2016評価版などであれば、Windows 10 PC上にもインストールできますし、自宅PCの自習にも役立ちます
そうすると決まって必要になるのがAD(Active Directory)になってきます
今回はそのActive Directoryのドメインコントローラを構築する手順をご案内します
今回のゴールイメージ
事前にWindows10のHyper-V機能を有効化(インストール)しておいてください
今回はそこにADドメインコントローラを構築します(検証なので1台)

Windows Server 2016 Active Direcotryドメインコントローラインストール手順
まず、仮想マシンを作成し、Windows Server 2016をインストールしておいてください
サーバーマネージャーの「役割と機能の追加」を選択します

「次へ」をクリック
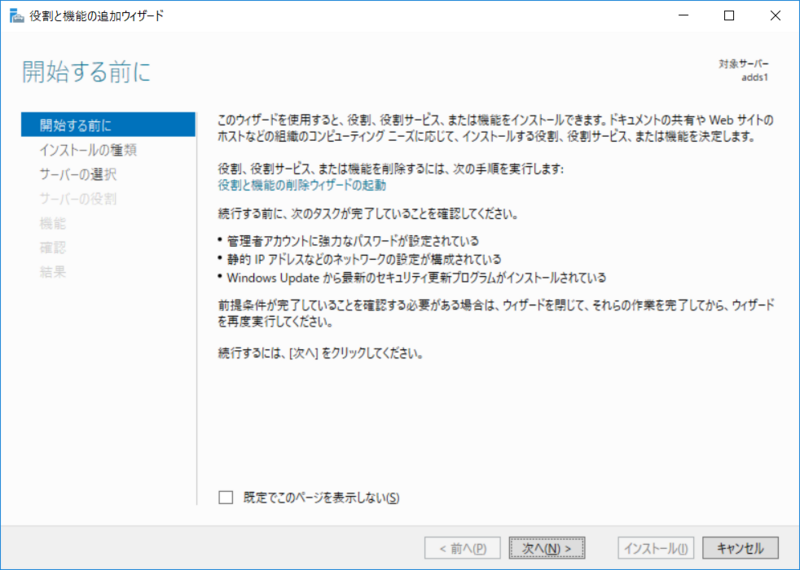
「役割ベースまたは機能ベースのインストール」を選択
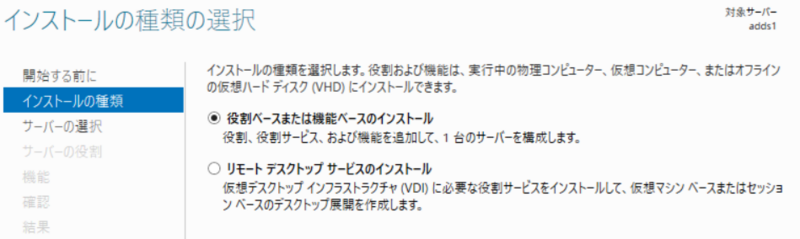
自分自身が選択されていることを確認
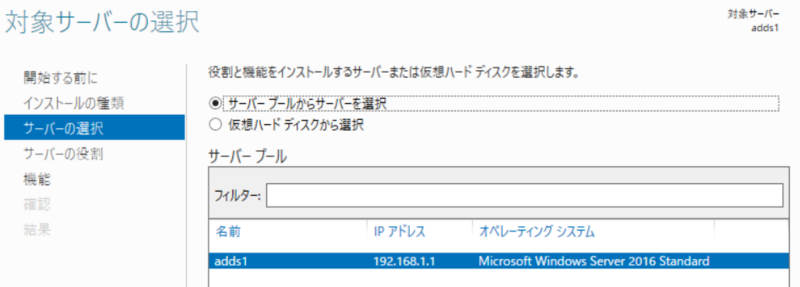
「役割の追加」で、「ActiveDirectoryドメインサービス」を選択
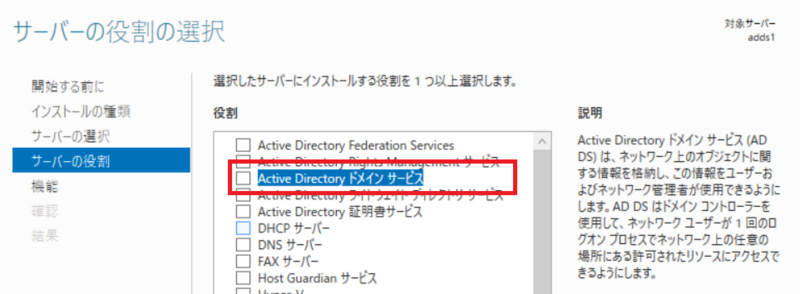
必要な役割一覧がリストされます、「機能の追加」をクリック
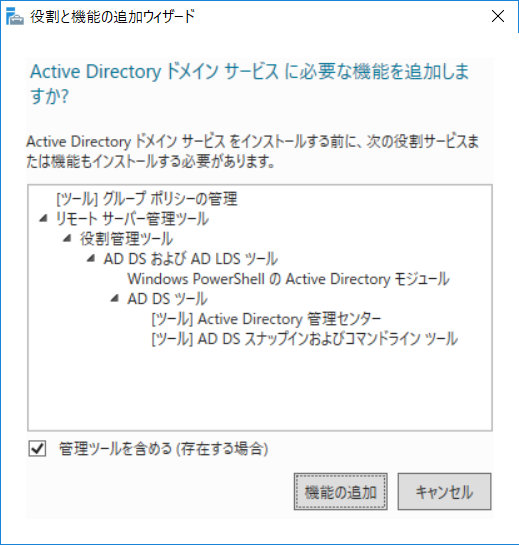
「ActiveDirectoryドメインサービス」にチェックが入っていることを確認して、「次へ」をクリック
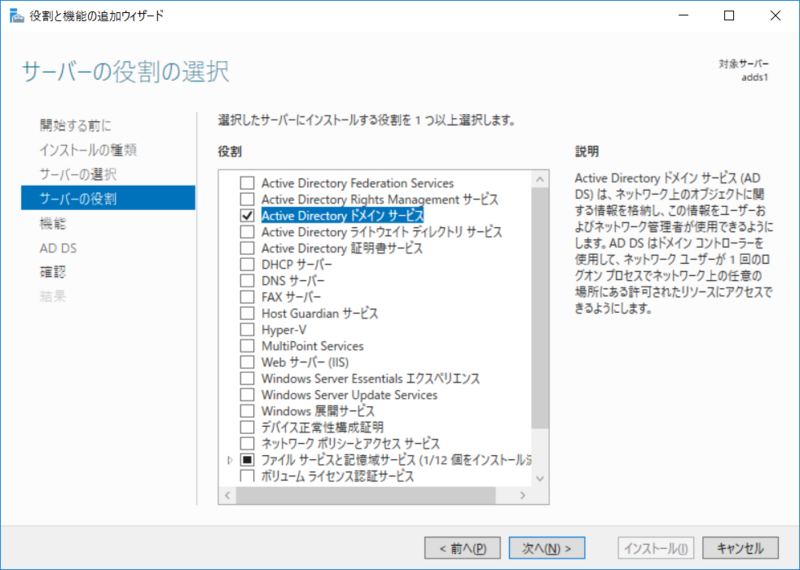
「機能の選択」は何も選択せずに「次へ」をクリック

「次へ」をクリック
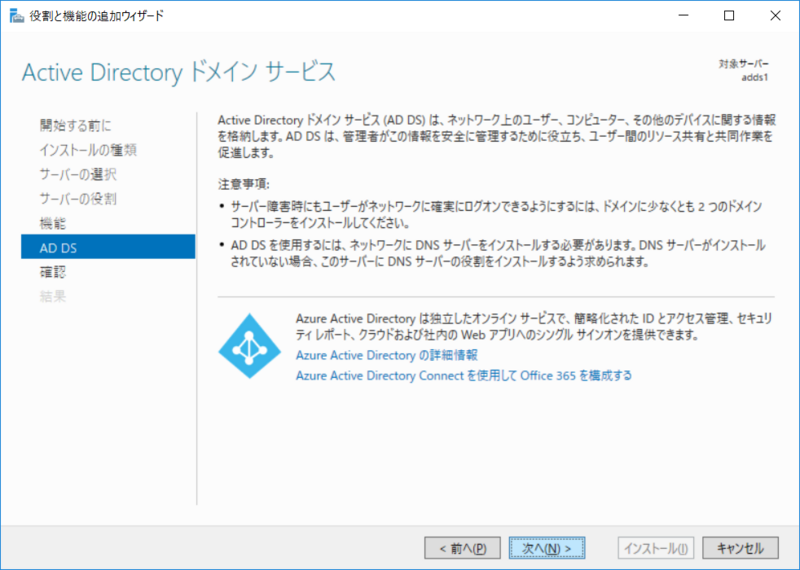
「必要に応じてサーバーを自動的に再起動する」にチェックを入れて、 「インストール」をクリック
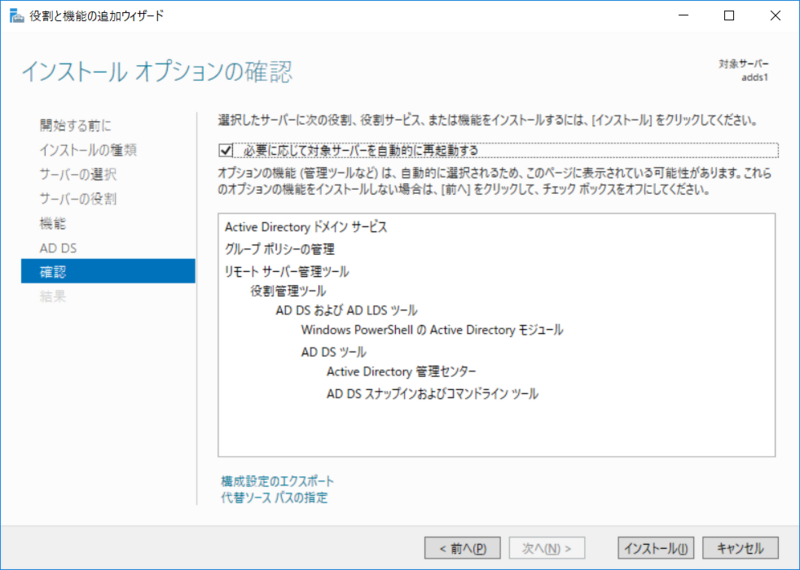
進捗を進んでいることを確認
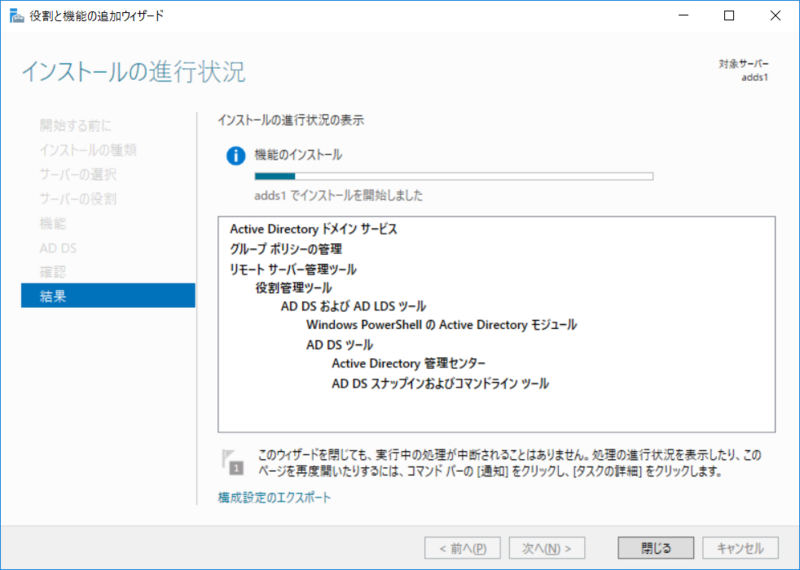
完了すると以下の画面に切り替わります
「このサーバーをドメインコントローラーに昇格する」をクリック
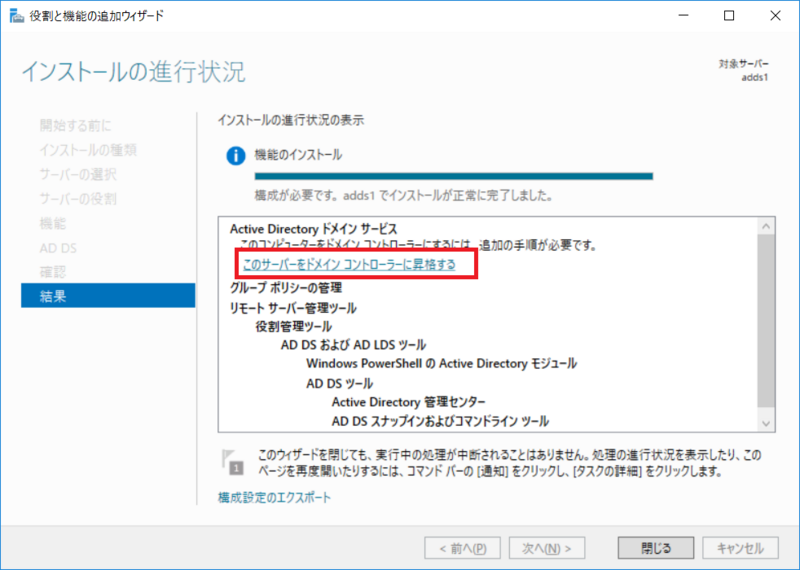
配置構成で、ドメイン名(今回は domain99.local )を入力して、「新しいフォレストを追加する」を選択

以下を入力

何もせず「次へ」をクリック
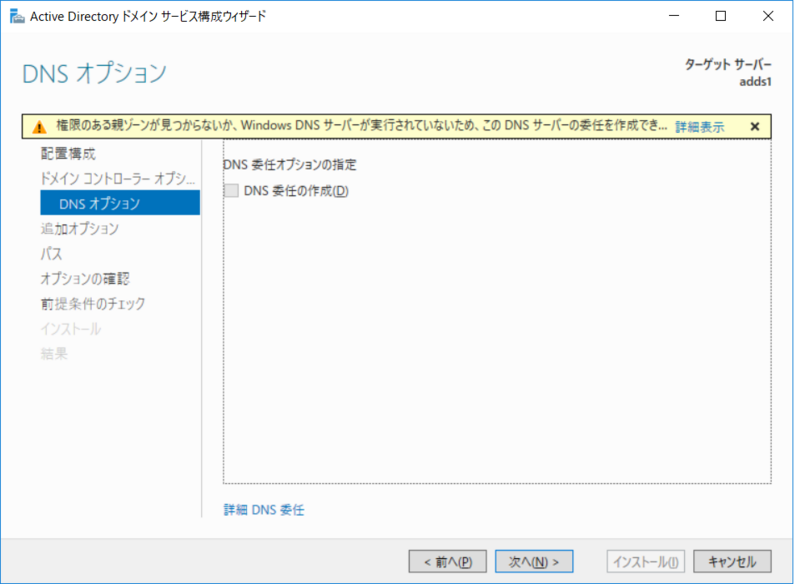
NetBIOSドメイン名が「DOMAIN99」になっていることを確認

デフォルトのまま変更なし
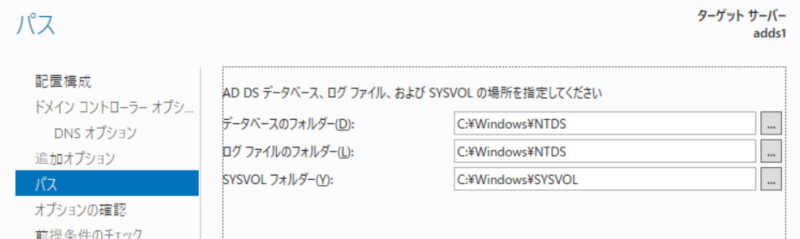
設定内容を確認して「次へ」をクリック
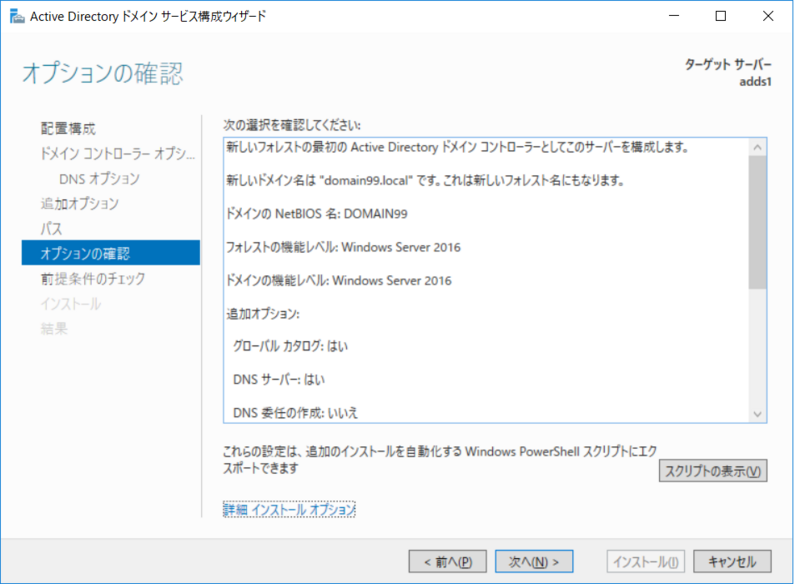
いくつか事前チェックに引っかかる場合がありますが
「インストール」をクリック
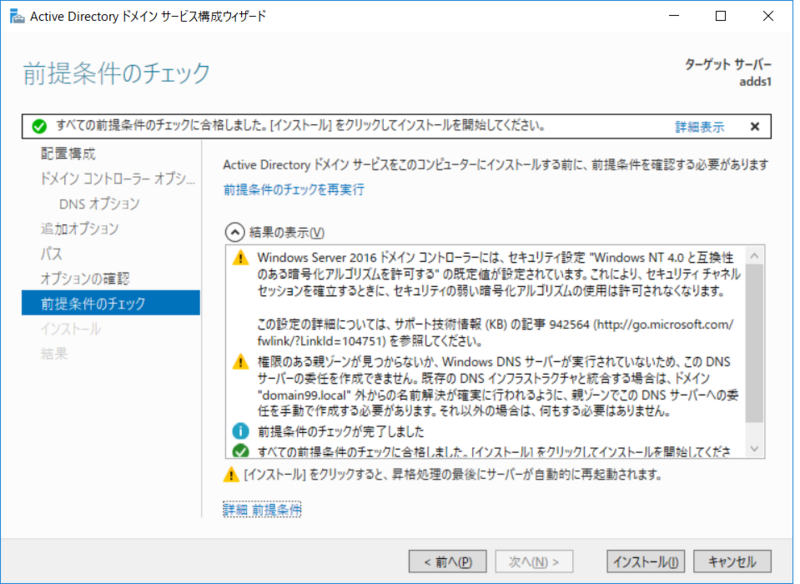
完了すると、ドメイン名が「domain99.local」となっていて、ドメインコントローラーとして動作します
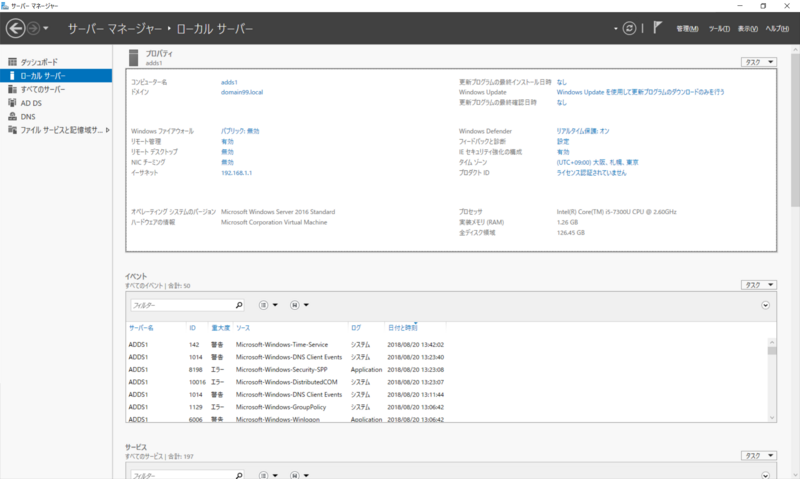
これで、下図のようになり、Windows10 Hyper-V上にActive Directoryドメインコントローラーが1つ構築できました

関連記事です
Windows10 Hyper-V有効化はとても簡単な手順で実施できます
Windows10 Hyper-Vでも、LinuxはもちろんWindows Server 2016仮想マシンも構築可能です
Windows10のライフサイクルは従来までのWindowsから変更になっています
以上