そんなふうに思ったことはないでしょうか
それが無償で可能になるOracle社提供の「Oracle VM Virtual Box」をインストールしていきましょう
手順の流れは以下の通りです
では、早速本題に入りましょう
Oracle VM Virtual Boxのダウンロード
ダウンロードURLにアクセスします
「概要」タブの「入手可能」をクリックします
(米国のダウンロードページへ飛ばされます)
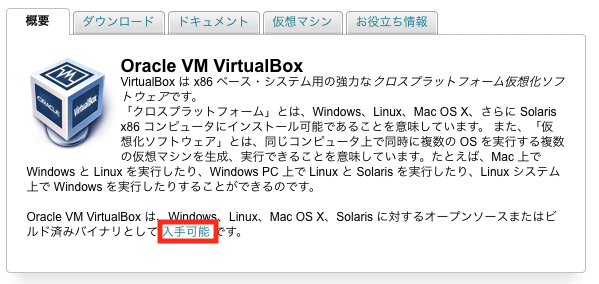
MAC版のダウンロードリンクをクリックするとダウンロードが開始されます
(サイズ:137MB、ファイル名:Virtual Box-6.0.8-130520-OSX.dmg)

Oracle VM Virtual Boxのインストール
MACですのでインストールは非常に簡単です
ダウンロードしたファイル「Virtual Box-6.0.8-130520-OSX.dmg」をダブルクリックし、マウントさせます
マウントすると以下のウィンドウが表示されます
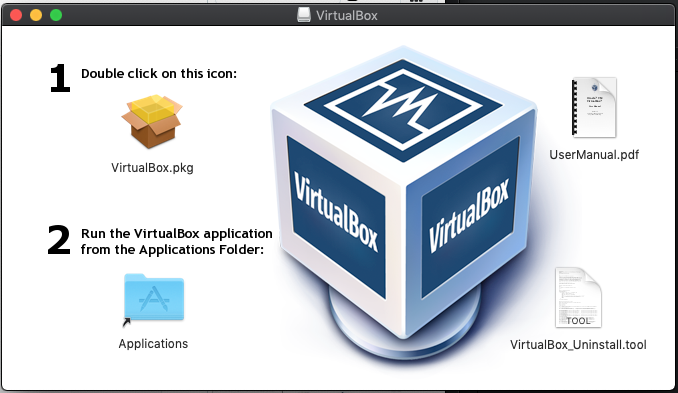
pkgのアイコンをダブルクリックするとインストールウィザードが開始されます
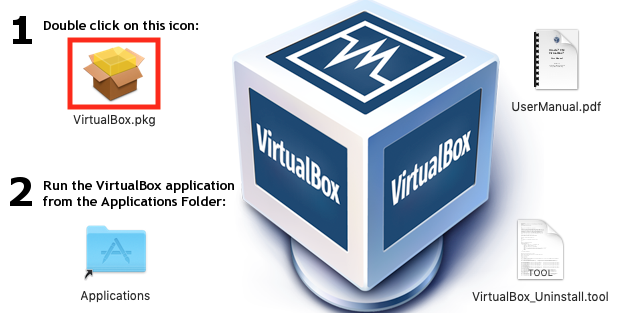
「続ける」をクリックします
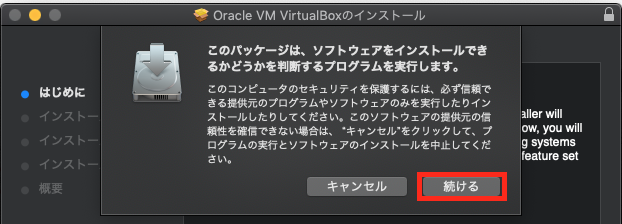
「続ける」をクリックします
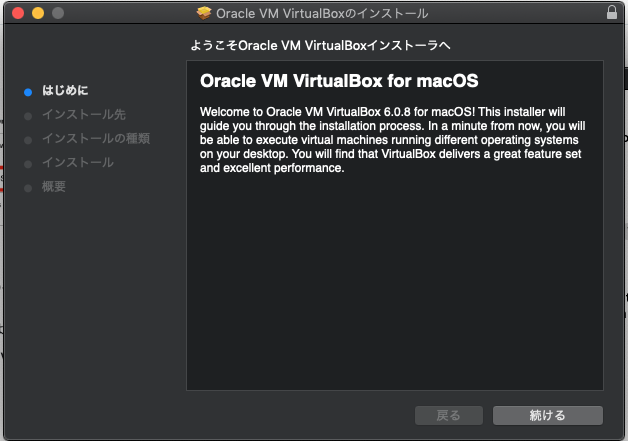
「インストール」をクリックします
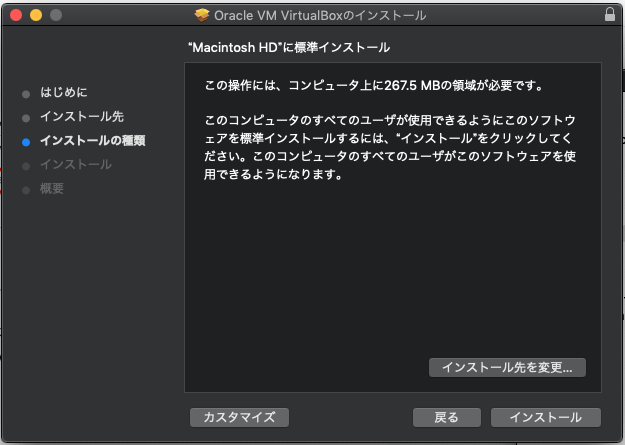
Apple正規アプリケーションではないため一度ブロックされます
「セキュリティ環境設定を開く」をクリックします
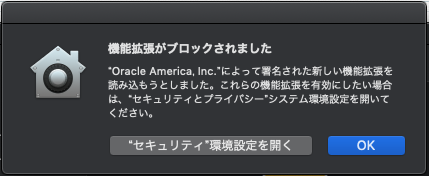
環境設定の「セキュリティとプライバシー」の「一般タブ」が開きます
「開発元Oracle America, inc.のシステムソフトウェアの読み込みがブロックされました」と表示されているところの、「許可」をクリックします
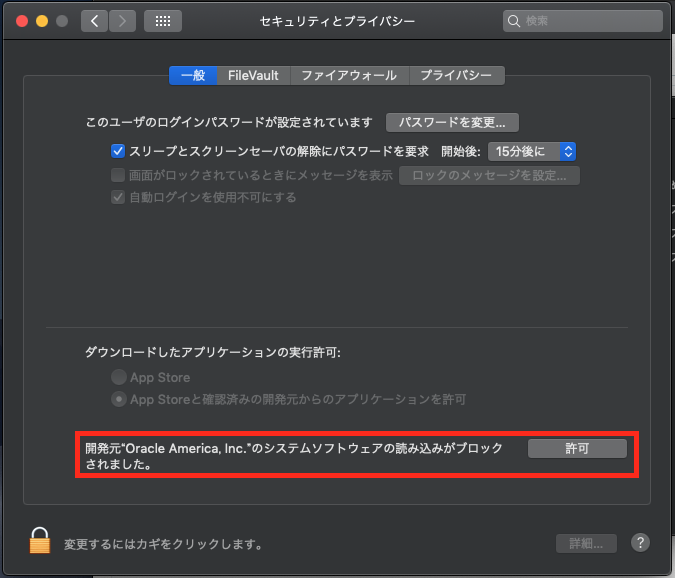
残すをクリックします
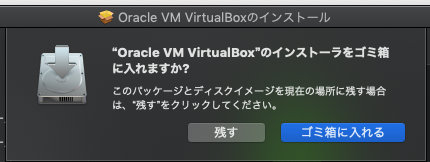
念の為もう一度インストールウィザードを最初から実行すると今度はエラーなく「インストールが完了しました」と表示されます
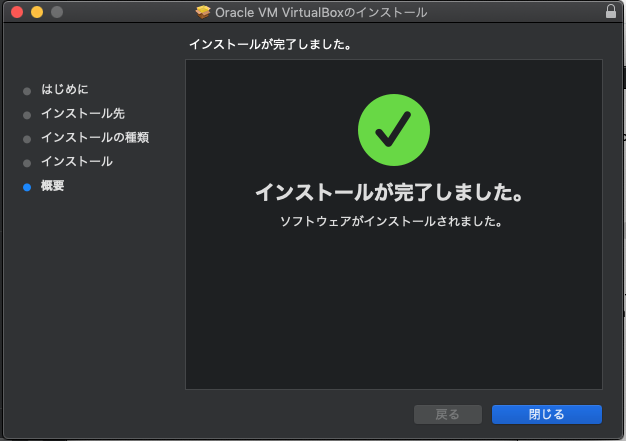
インストール自体はこれで完了ですがアプリケーション起動時にVirtual Box起動がブロックされてしまうので再び環境設定を開きます
「システム環境設定」の「セキュリティーとプライバシー」 の「プライバシー」タブを開きます
「変更するにはカギをクリックします」をクリックします
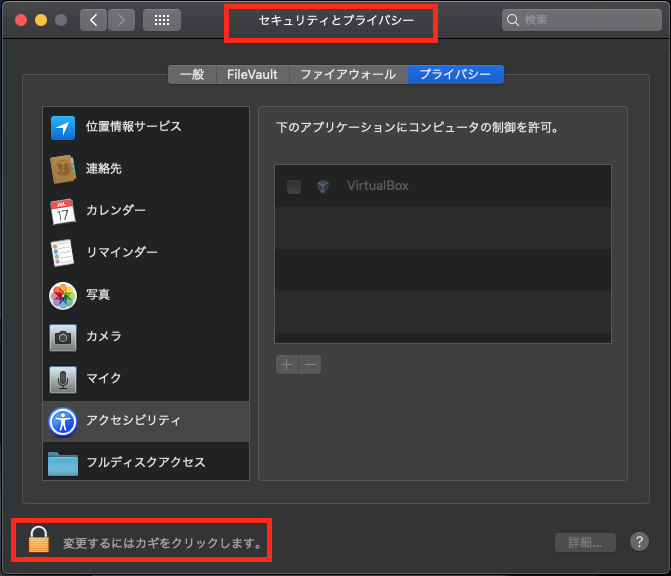
「アクセシビリティ」内の「Virtual Box」にチェックが入っていなければ、下図のようにチェックを入れます
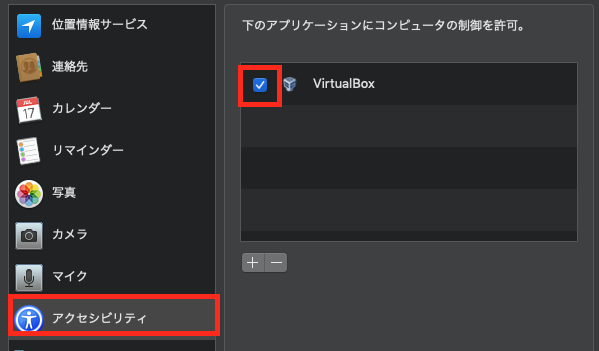
以上で、インストールは完了です
Oracle VM Virtual Boxの初期設定
素のインストール状態でもそのまま使えてしまいますが、一応初期設定の基本的部分を紹介します
インストールが完了するとアプリケーションとして「Virtual Box」が現れます

起動すると、こんな感じです
ペンギンってLinux的な感じなんでしょうか??
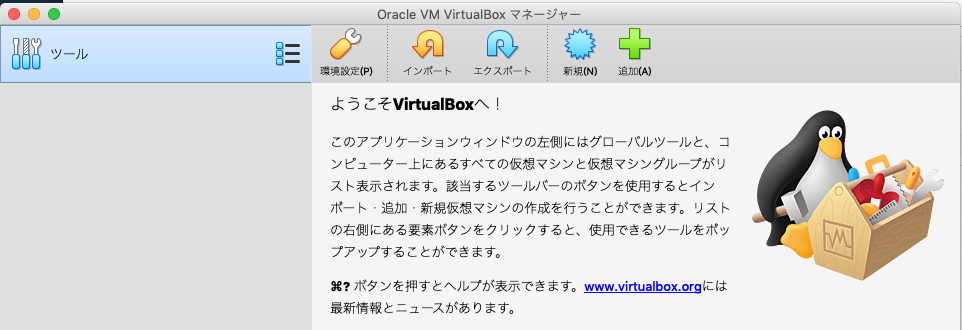
最低限の環境設定をしていきましょう
Virtual Box起動メニューの「環境設定」をクリックします
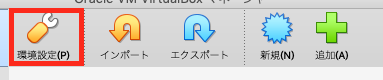
一般タブでデフォルトの保存フォルダを指定しましょう
後でいつでも変更できるし、仮想マシン作成後でももちろん変更できるのですが、このタイミングで変更しておくと今後が楽になります
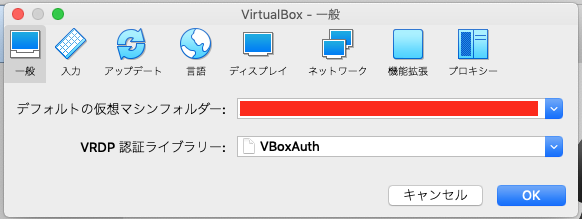
あとは「アップデート」ですね
Virtual Box自体を自動更新させるかどうかを選択しましょう
私は、検証・動作確認用仮想マシンが不意にうごかなると困るのでアップデートは無効に設定するタイプの人間です

こんなところですね、あとはお好きなように仮想マシンをどんどん作っていってください
関連記事です
MACの動作が遅くなってきたと感じた場合は、再インストール&TimeMachineからリストアで解消させましょう
驚くほど速さが回復します
Apple公式ではMAC OSのサポート終了期日は発表されていません
RHEL8がリリースされました
IBMによるRed Hat買収完了前の最終バージョンです
以上です