とある事情でLinuxをリモート操作する必要性が出てきました
すべての作業をCLIで実施できればいいのですが一部GUI操作も必要なため今回はLinuxのGUIつまりXを転送するツール Xming をセットアップしています
Xmingのダウンロードとインストール
Xmingをダウンロードしましょう
https://ja.osdn.net/projects/sfnet_xming/
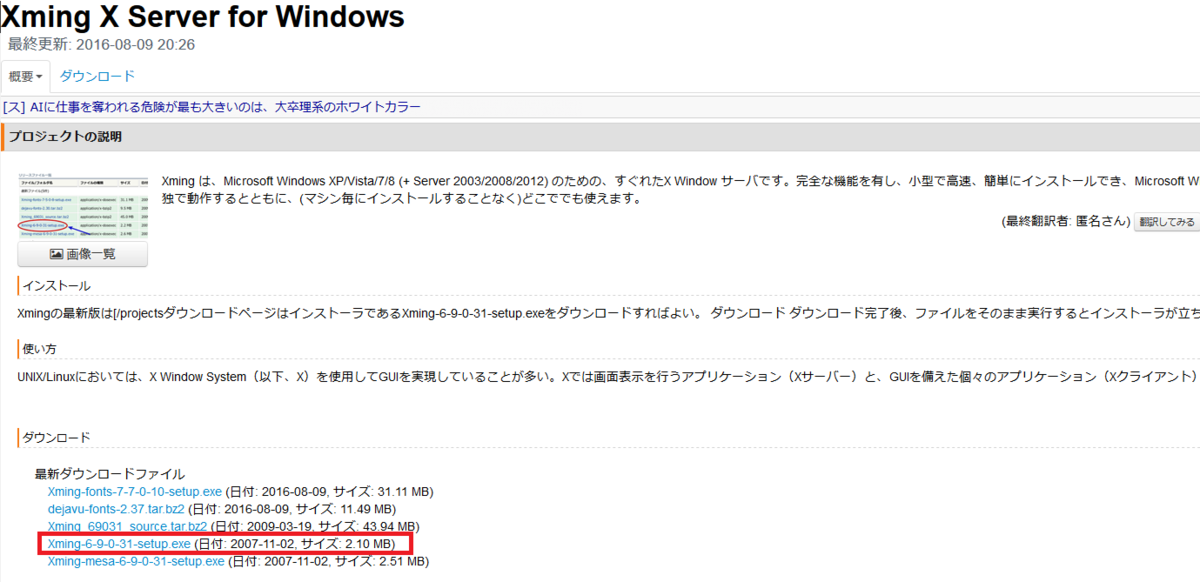
ダウンロードしたファイルはWinodws用です
今回私のPCはWindows10ですが、動作上は全く問題ありませんでした
Xmingインストール
ダウンロードしたインストーラを早速実行しましょう
特に準備は必要ありません
そのまま「次へ」「次へ」のデフォルトインストールで結構です
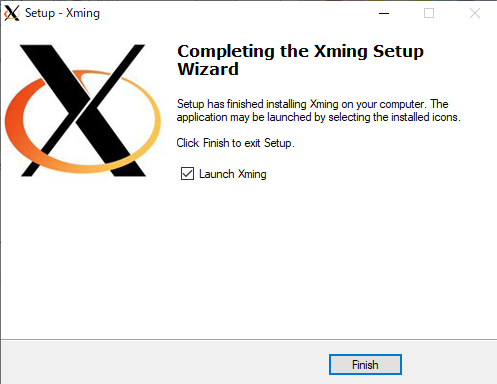
インストールが完了したタイミングでXmingを実行するとWindows10のタスクバーに常駐プログラムが表示されます

この常駐タスクが表示されていたらOKです
もし表示されてこない場合はスタートメニューからXmingを起動(Launch)してもうい一度確認してみましょう
LinuxからX転送環境のセットアップ
- PC: 10.0.0.1
- Linux: 192.168.1.1
まずLinux側にCLI(SSH)でログインしてください
このときPuttyやTeratermなどで接続してください
次に、DISPLAY環境変数を設定します (export DISPLAY=[PCのIPアドレス])
[root@hostname ~]# echo $DISPLAY
(何も表示されない)
[root@hostname ~]# export DISPLAY=10.0.0.1
[root@hostname ~]# echo $DISPLAY
10.0.0.1
echo $DISPLAYでPC側のIPアドレスが表示されていればOKです
さて、XlanuchでXmingを起動・設定していきましょう

「Multiple Windows」を選択します

「Start no client」を選択して「次へ」をクリックします
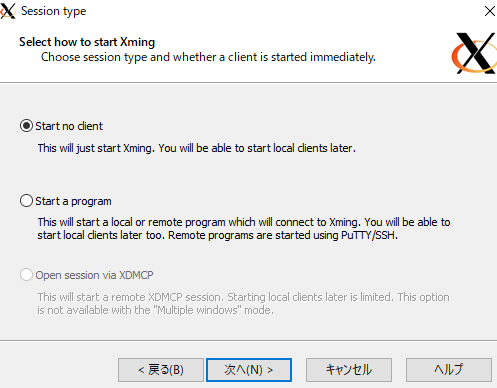
デフォルトのママ「次へ」をクリックします
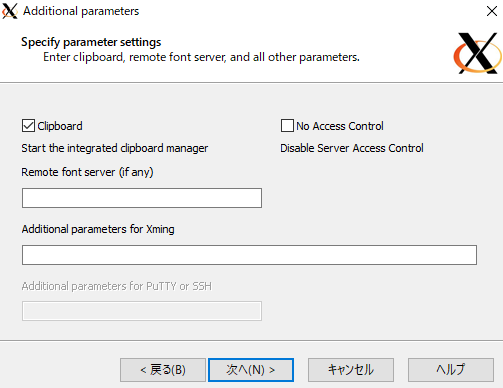
「完了」をクリックします

するとXを転送する設定が済んでいるハズ。です。
では、さきほどのSSHのウィンドウに戻ってGUIツールを起動してみましょう(今回は「firefox &」を実行します
[root@hostname ~]# firefox &
[2] 27046
[root@hostname ~]# No protocol specified
No protocol specified
Error: cannot open display: 10.0.0.1
No protocol specified
No protocol specified
Error: cannot open display: 10.0.0.1
上記のように表示されて、Linux側のFirefoxが起動してきません
というわけでWindows10側のタスクバーに戻って Xmingのログを確認してみましょう
(View Log)
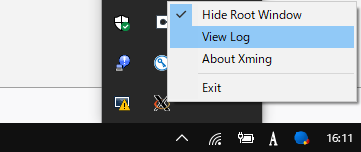
ログとしてメモ帳が開きますが、以下のように表示されています
AUDIT: Tue Dec 03 16:07:08 2019: 19536 Xming: client 4 rejected from IP 192.168.1.1
AUDIT: Tue Dec 03 16:07:08 2019: 19536 Xming: client 4 rejected from IP 192.168.1.1
AUDIT: Tue Dec 03 16:07:08 2019: 19536 Xming: client 4 rejected from IP 192.168.1.1
AUDIT: Tue Dec 03 16:07:11 2019: 19536 Xming: client 4 rejected from IP 192.168.1.1
AUDIT: Tue Dec 03 16:07:11 2019: 19536 Xming: client 4 rejected from IP 192.168.1.1
AUDIT: Tue Dec 03 16:07:11 2019: 19536 Xming: client 4 rejected from IP 192.168.1.1
このような表示になっている場合は、Windows10のPC側で拒否しています
許可リストを更新しましょう
C:Program Filex(x86)Xmingフォルダの「X0.hosts」ファイルをメモ帳で開きます


こんな感じでLinuxのIPアドレスを追記して保存しましょう
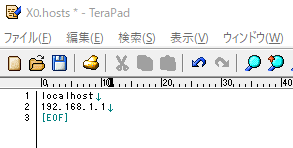
これで問題なく接続可能になります
一旦Xmingを終了させて、
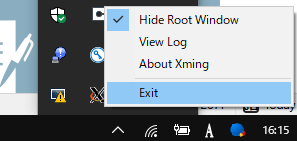
再度同じ手順で接続してください
「firefox &」でLinux側のFirefoxが起動してくればOKです
[root@hostname ~]# firefox &
[1] 10847
ほら、接続できましたね
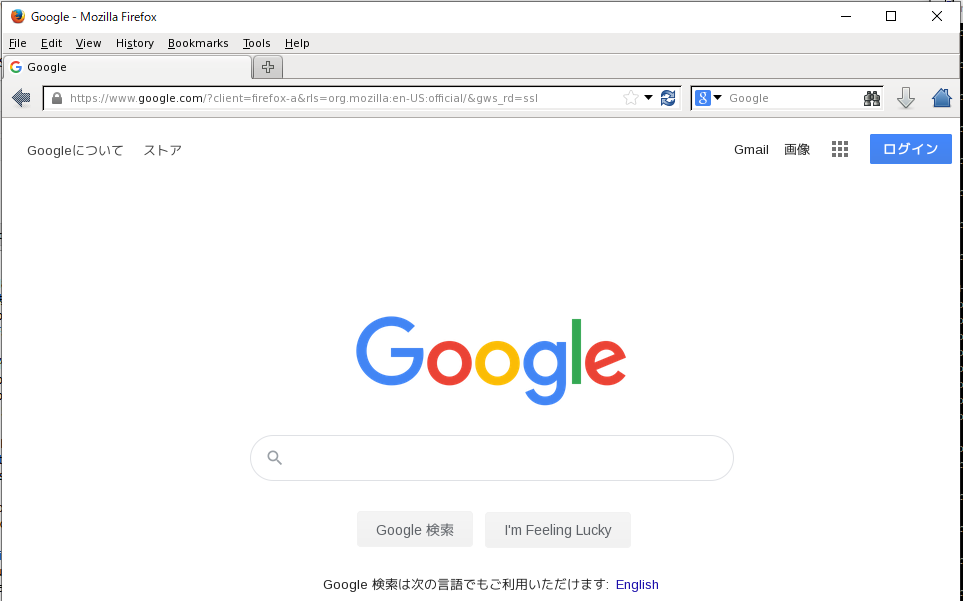
LinuxのGUIが必要なツールであればおおかたなんでも転送できます
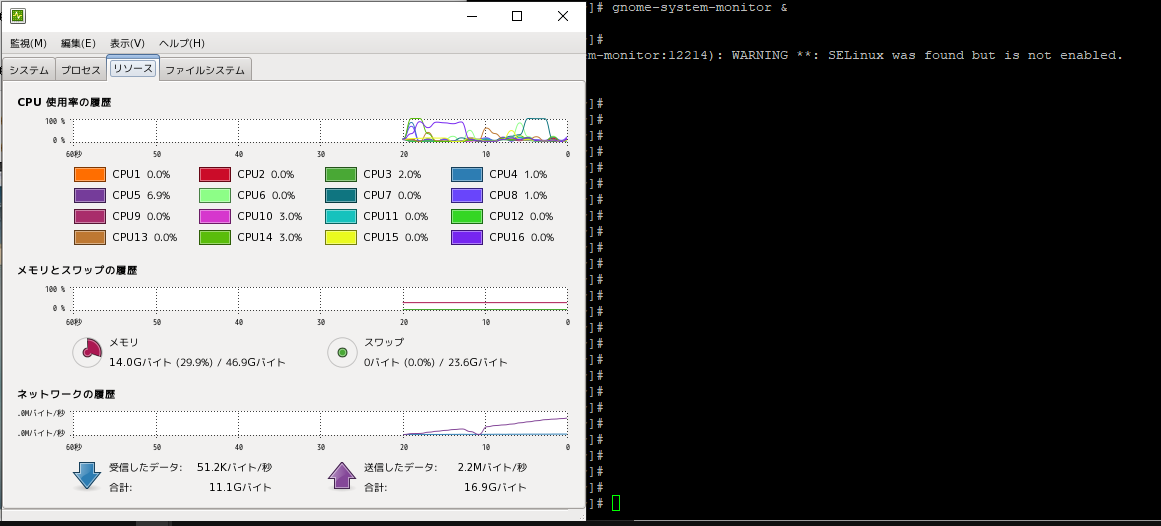
関連記事です
無料のクラウドLinuxはOracleCloudでも利用できます
CentOS8のインストールが必要であればこちらをご覧ください
以上です