Windows Server 2019 OS標準のバックアップツールのWindows Server バックアップのリストア手順について記載します
今回は共有フォルダに取得したバックアップデータを復旧させる手順です
バックアップ方法はこちらで取得したものを想定しています
事前準備
バックアップデータ(OSフルバックアップイメージ)のほかにOSインストールメディアも必要です
なお仮想マシンに復旧させる場合にはBIOS / EFI に注意してください
Hyper-V仮想マシンなら第一世代(BIOS)、第二世代(UEFI)と世代で分けて作ることが出来ます
復旧手順
復旧対象サーバを起動させて、OSインストールメディアでブートさせます
日本語を選択して「次へ」をクリックします

復旧サーバ起動、固定IPアドレス付与
今回はネットワーク上に有る共有フォルダからリストアさせますがOSインストールメディアで起動しただけではIPアドレスは与えられていません
DHCP環境であれば必要ないですが、データセンターやマシン室で通常DHCPは無いでしょうし、ここでは固定IPアドレスを手動で設定する手順を紹介します
Windowsセットアップ画面で「コンピュータを修復する」をクリック

「トラブルシューティング」をクリックします

「コマンドプロンプト」をクリックします
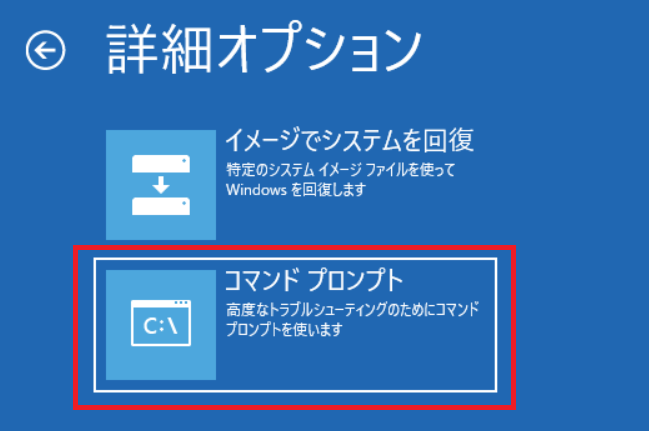
すると、コマンドプロンプトが起動してきます
ここからコマンドを打っていきます
以下コマンドを実行
- startnet
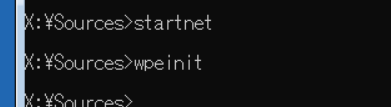
しばらくするとプロンプトが戻ってきますので次に静的IPアドレスを設定していきます
以下コマンドで実行結果の「IDX値」をチェック
- netsh int ipv4 show int
ここで名前がイーサネットのidx値「3」を確認します

先程確認した idx値 をname=「idx値」になるようにコマンドを実行します
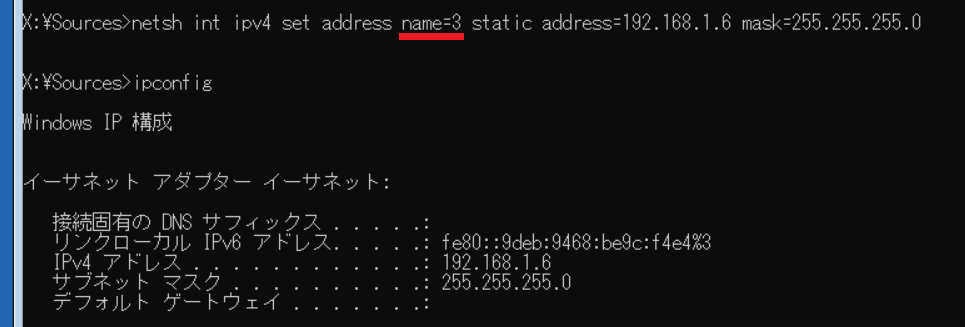
ここでは192.168.1.6の固定IPアドレスに設定しています
確認はipconfigコマンドで行いましょう
最後に共有フォルダへPINGでもうって動作確認しておきましょう
リストアジョブ実行
固定IPアドレスを割り振れたら、いよいよリストアを実行していきます
ここでの手順は
- 共有フォルダに接続する
- リストアしたいバックアップジョブが有ることを確認する
- リストア実施
に大きく別れていrます
まず、共有フォルダに接続します
- \\net use \\[共有フォルダIPアドレス]\[共有名]
- ユーザ名とパスワードを入力
今回は「net use \\192.168.1.254\share」に接続します

リストアしたいバックアップイメージが保存されていることを確認します
- wbadmin get versions -backupTarget:\\[共有フォルダIPアドレス]\[共有名]\[Folder name]
- バージョン識別子 を確認
私の場合は \\192.168.1.254\share\backup\folder1 にバックアップデータを保存しています。
ここで バージョン識別子 を確認しますが、今回私の場合は「02/23/2019-09:13」ですね。

最後に、リストアを実行します
- wbadmin start sysrecovery -version:[バージョン識別子] -backupTarget:\\[共有フォルダIPアドレス]\[共有名]\[Folder name] -machine:[リストアしたいサーバのホスト名] -recreateDisks
- バージョン識別子: 先程確認したもの
- リストアしたいサーバのホスト名: 共有フォルダにアクセスすればわかります

「Y」を入力してリストアを実行します
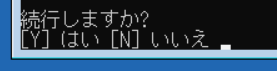
しばらくすると復旧が完了します

exitコマンドを実行してコマンドプロンプトを終了します
- exit
「PCの電源を切る」をクリックします

サーバがシャットダウンされるので、ISOイメージまたはインストールメディア(DVD)を取り出します
復旧後の起動
サーバ自体は復旧完了しているので、サーバを起動させて動作確認します
この時にOSインストールメディアを取り出すのを忘れずに。
関連記事です
バックアップはスクリプトで無人実行しましょう。これで無償でバックアップ環境が完成します
Windows Server 2019 で構築したAD(Active Directory)もWindows Server バックアップで取得しましょう
OS標準バックアップ機能はADでサポートされている数少ないバックアップ手順です
検証機を構築するなら、Azure上に用意してしまいましょう
課金も非常に安価で、とても簡単にWindows Server 2019環境を用意できます
Azureだとクローンする方法が確立されています
以上です