Windows Server 2019のバックアップを簡単に安価に取得したい
自社内のサーバっていろいろ有ると思うんですが、基幹系・情報系システムでのデータベース(DB)サーバはちゃんとバックアップ取ったりちゃんとRAID組んだりしていると思いますが、APサーバやディスク容量の少ないサーバはなんとなくバックアップ取ったつもりになっているんじゃないかと思います
有事のときは不意にやってきます
- ディスク障害
- マルウェア被害
- パッチ適用したら起動しなくなった
こんな時にシステムバックアップを取っていれば安心です
一方で確実に戻るの?と言う不安も同時に発生します
これは非常に重要な問題で、使いこなせないバックアップソフトを選定すると「バックアップは取れるけど戻らないかも」といった不安が常につきまとってしまいます
不意に発生するシステム復旧のときに備えてなるべく簡単なツールでバックアップを取りましょう
一番簡単なOS標準のバックアップツール
がWindows Server バックアップだと思います
Windows Server 2008の頃から基本的な使用方法は全く変わっていません
Windows Server 2019時代においても過去OSで覚えたやり方でバックアップ・リストア運用が実現できる
それが一番身近で簡単なWinodows Server バックアップです
外付けHDDの準備
外付けHDD必須ではありませんが、最近高速・大容量な外付けデバイスが安価に手に入るようになっています
HDDであれば1TB 7000円くらい、SSDであれば500GB 1万円位で販売されています
500GBくらいならサーバ5台分のOSバックアップ収容できるんではないでしょうか
そう考えると非常にリーズナブルです
BUFFALO 耐衝撃・コネクター保護機構・日本製 USB3.1(Gen1) 対応 ポータブルSSD 1TB SSD-PG1.0U3-B/NL 【PS4 メーカー動作確認済】
外付けHDD / SSDを用意して、NTFSでフォーマットしておきましょう
バックアップ設定
サーバーマネージャーから「Windows Server バックアップ」を選択します
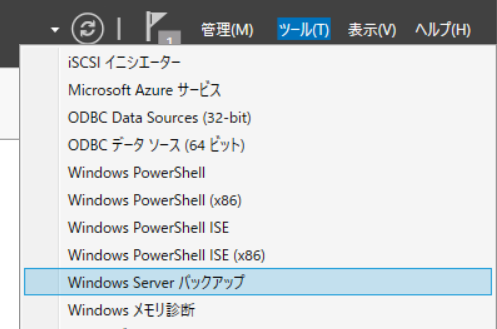
Windows Server バックアップが起動してきます
「バックアップスケジュール」をクリック
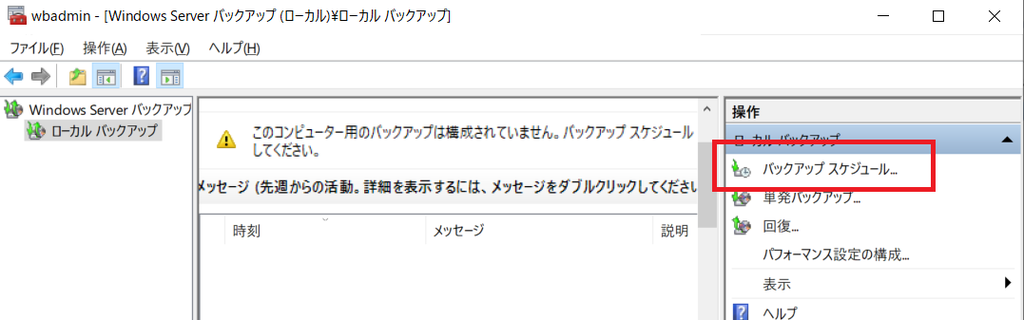
「次へ」をクリックします

バックアップ対象を選択します
サーバ全体ではなくシステムバックアップを目的にしているので「カスタム」を選択します
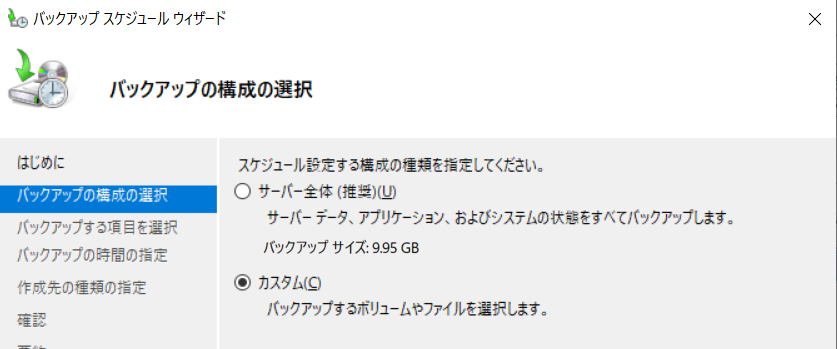
カスタムを選択すると、バックアップ対象は何も選択されていません「項目の追加」をクリックします
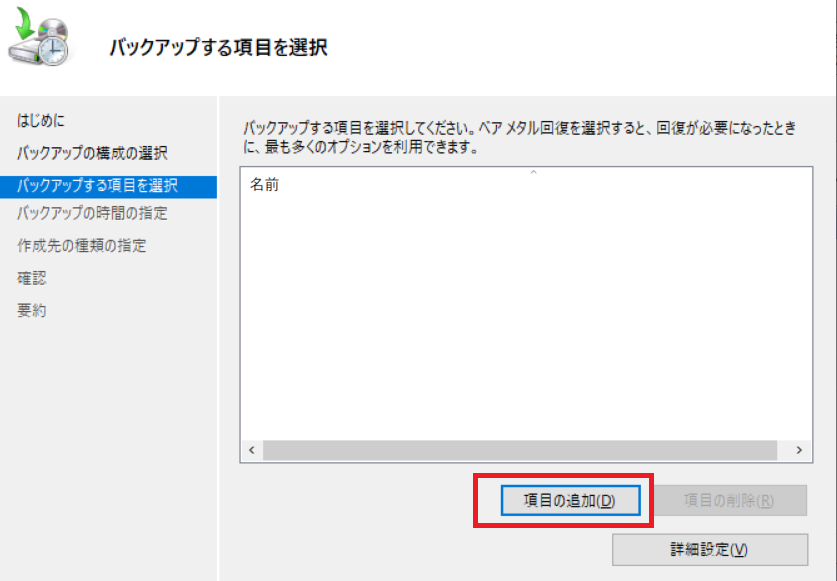
「項目の選択」で「ベアメタル回復」にチェックを入れます
すると、システム状態・EFI・回復・Cドライブ 全てにチェックが入った状態になります
「OK」をクリックします

システムバックアップに必要な項目が選択されていることを確認して「次へ」をクリックします

スケジュールを設定します
一日一回または一日数回の設定が可能です

バックアップ先を設定します
今回は外付けHDD / SSD にバックアップを取得するので「ボリュームにバックアップする」を選択します
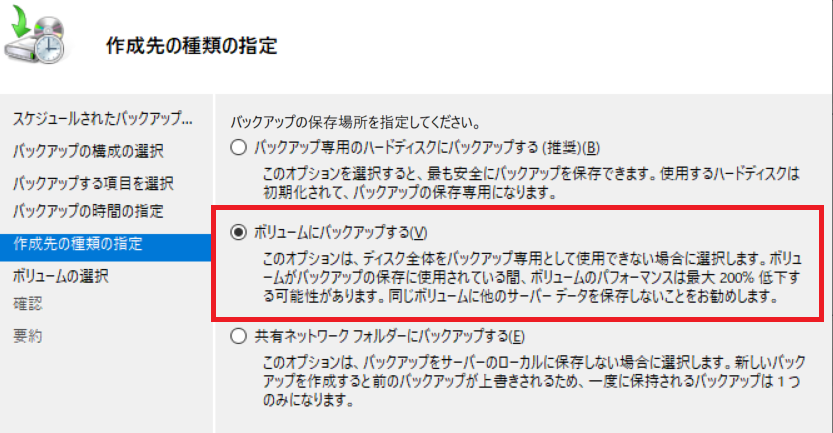
「OK」をクリックします
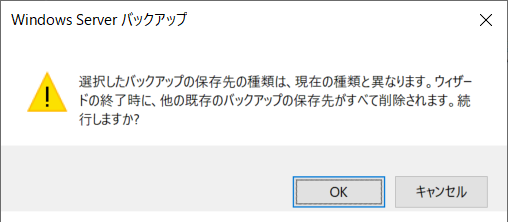
「追加」をクリックします
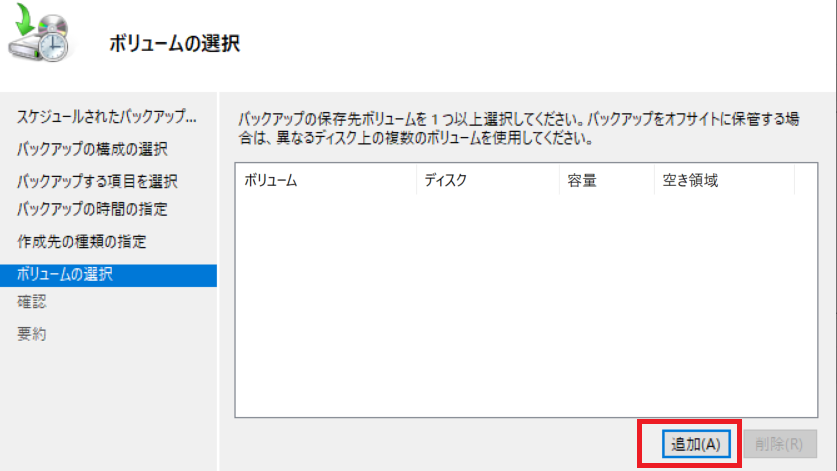
USB HDD / SSD の Eドライブ を選択して「OK」をクリックします
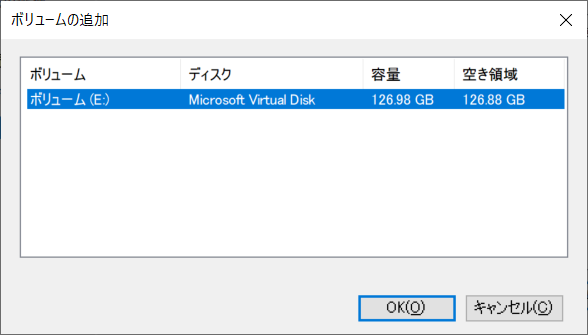
「次へ」をクリックします
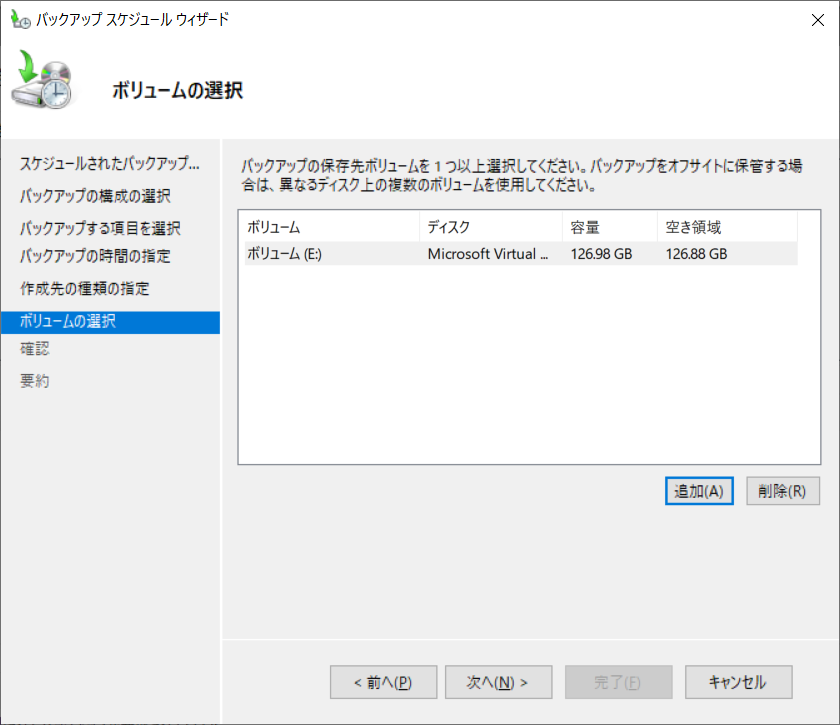
「完了」をクリックします

あとはスケジュールバックアップが実行されるのを待ちます
増分バックアップ設定を行いたい場合は
毎回フルバックアップより短時間にバックアップを完了させる方法があります
それは増分バックアップです
バックアップ設定から「パフォーマンス設定の構成」を選択するとパーティション毎に完全バックアップ(フルバックアップ)または増分バックアップを選択が可能です
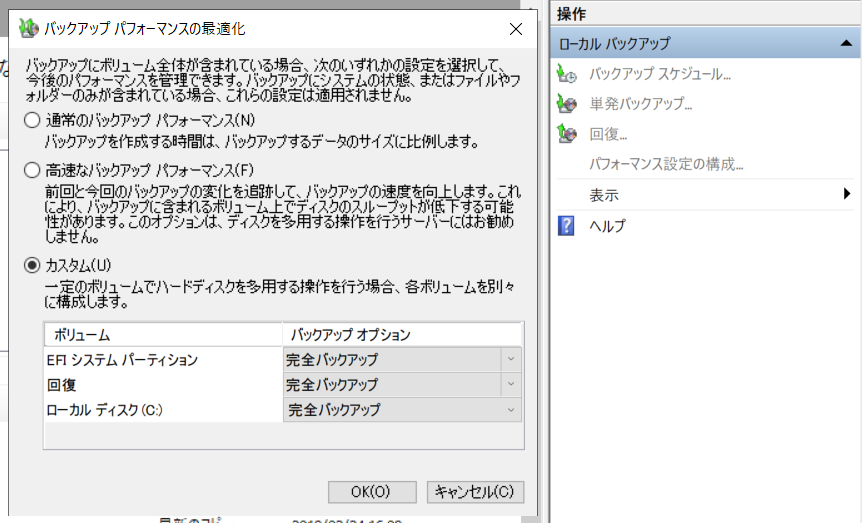
利用システム要件に応じて選択してみてください
おすすめの外付け HDD / SSDとは?
個人的には外付け SSDの1TBモデルを推奨します
SSD & USB 3.0 で非常に高速なバックアップ・リストア環境が用意できます
課長決済で購入可能な金額だと思いますよ
BUFFALO 耐衝撃・コネクター保護機構・日本製 USB3.1(Gen1) 対応 ポータブルSSD 1TB SSD-PG1.0U3-B/NL 【PS4 メーカー動作確認済】
関連記事です
バックアップはスクリプトで無人実行しましょう。これで無償でバックアップ環境が完成します
Windows Server 2019 で構築したAD(Active Directory)もWindows Server バックアップで取得しましょう
OS標準バックアップ機能はADでサポートされている数少ないバックアップ手順です
検証機を構築するなら、Azure上に用意してしまいましょう
課金も非常に安価で、とても簡単にWindows Server 2019環境を用意できます
Azureだとクローンする方法が確立されています
以上です