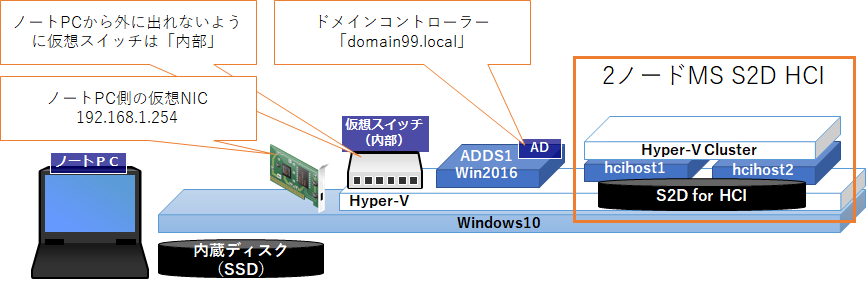
検証目的でWindows10 Hyper-V上に、「記憶域スペースダイレクトを利用した、2ノードHyper-Vクラスタ」を構築していきます
いわゆる S2D HCI 2ノード構築手順です
くらいの性能であればWindows10 Hyper-V上に、複数のWindows Server評価版を動作させてWindows Server 2016 S2D HCIが構築できます
今回は2つの仮想マシンに基本機能をインストールするまでの手順を紹介します
本ページの完成イメージは次のとおりです

Windows Server 2016 S2D HCI構築手順概要
- Active Directoryドメインコントローラーを準備
- Windows Server 2016 DataCenterエディション(評価版)の仮想マシンの2台用意
- 各サーバにHyper-Vとフェイルオーバークラスタ機能をインストール
- 2台クラスタ構築
- 記憶域スペースダイレクト(S2D)共有ディスク作成
事前準備
私のようにWindows10 PC上にすべて構築する場合はこちらの手順を実施

Active Directoryドメインコントローラーを準備
以下記事の手順を実施

Windows Server 2016 DataCenterエディション(評価版)の仮想マシンの2台用意
以下手順を参考に、 2コア / 1GB起動メモリ(動的メモリ512MB-4096MB) / 127GBディスク の仮想マシンを2つ作成し
Windows server DataCenter Edition評価版をインストール
作成した仮想マシンに対して、以下手順を更に実施しHyper-V機能有効化可能なようにしておく
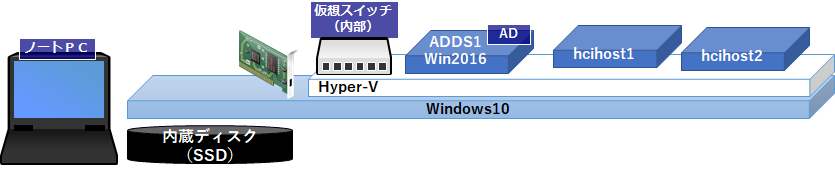
各サーバにHyper-Vとフェイルオーバークラスタ機能をインストール
「サーバーマネージャー」から「役割の追加と削除」を選択
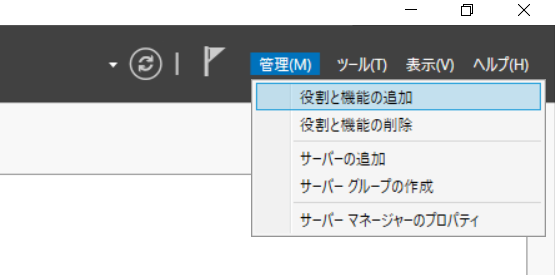
「次へ」をクリック
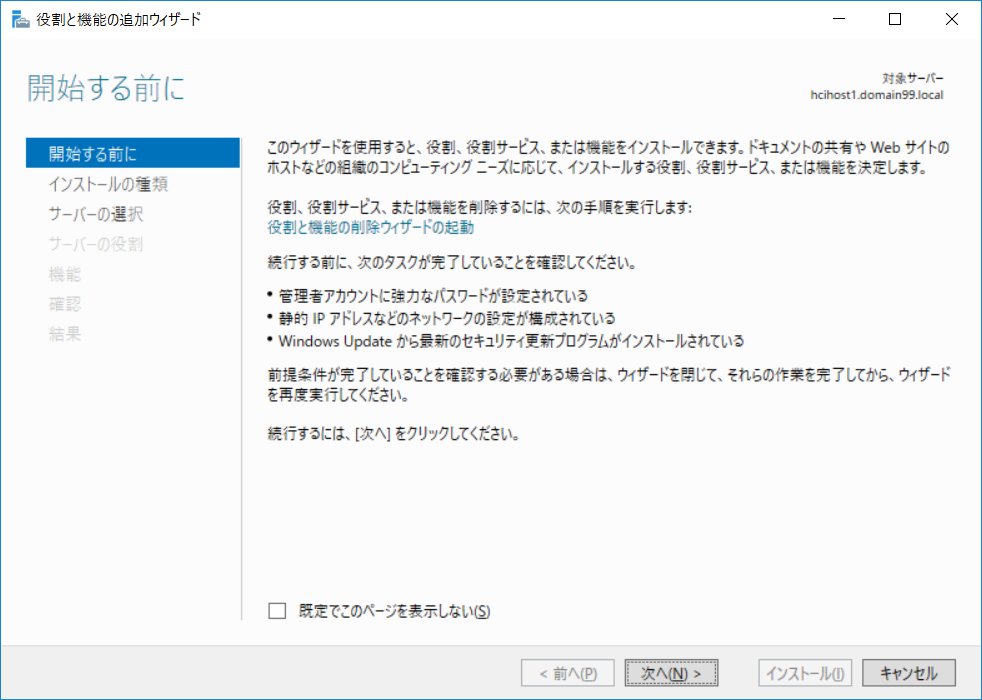
「役割ベースまたは機能ベースのインストール」を選択して「次へ」クリック
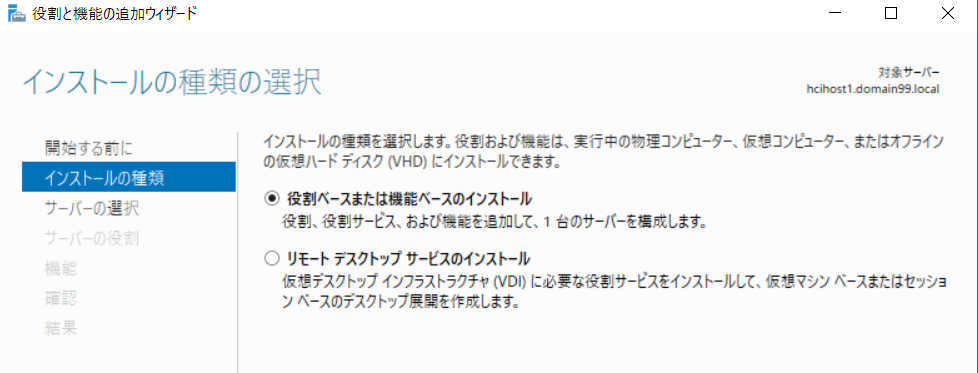
自身が選択されていることを確認して「次へ」をクリック

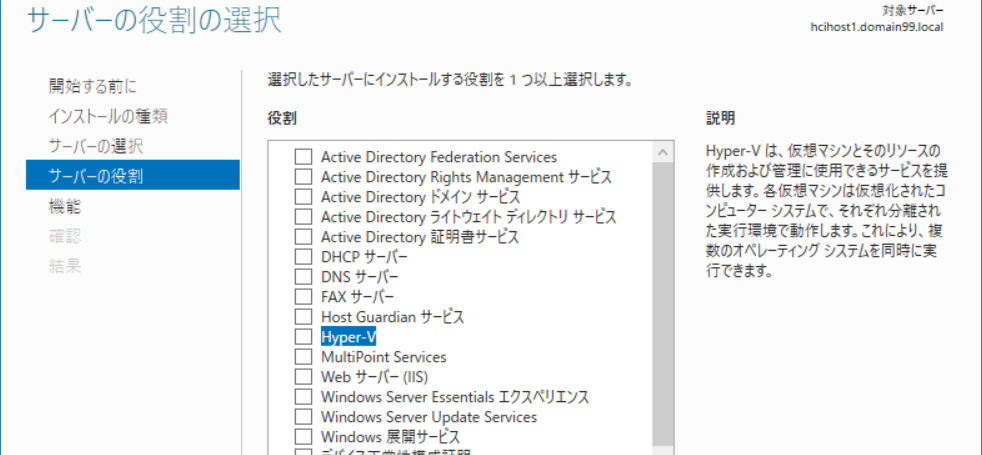
ここで「Hyper-Vをインストールできません:必要な仮想化機能がプロセッサにありません」と表示される場合 は、一度OSをシャットダウンしてWindows10側から以下記事の手順を実施してください
「管理ツールを含める」にチェックを入れて、「機能の追加」をクリック
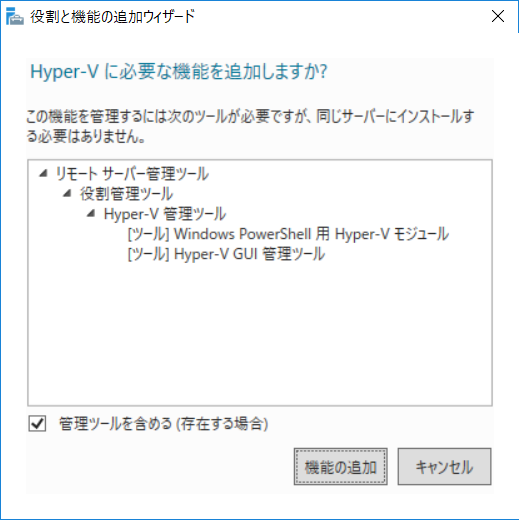
「Hyper-V」にチェックされていることを確認して、「次へ」をクリック
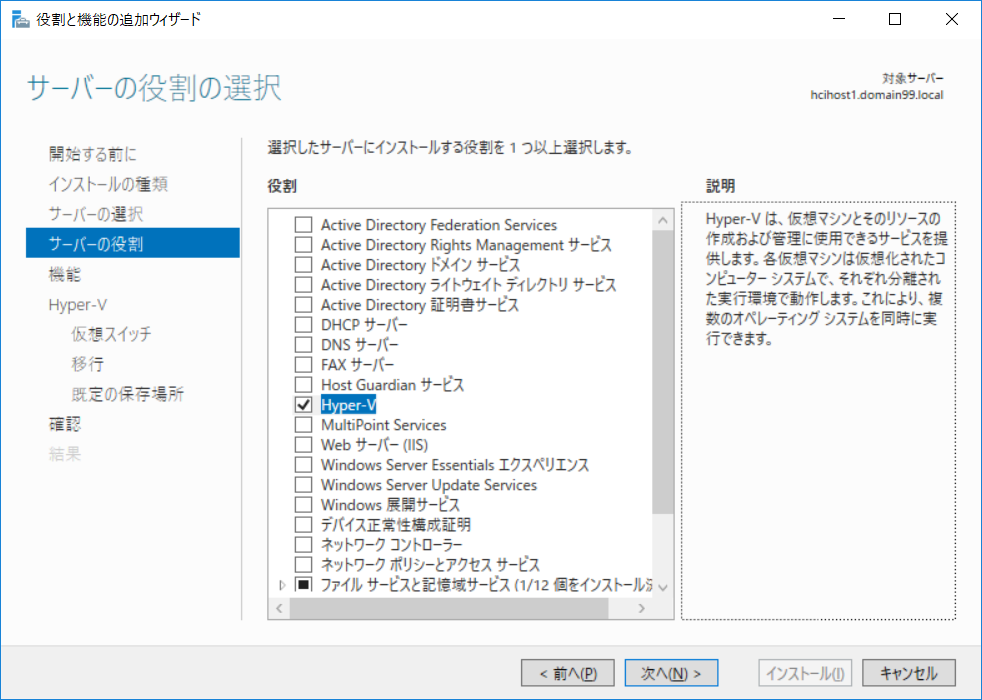
機能の選択で「フェイルオーバークラスタリング」にもチェックを入れて「次へ」をクリック
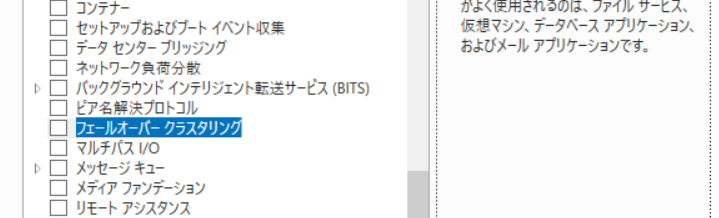
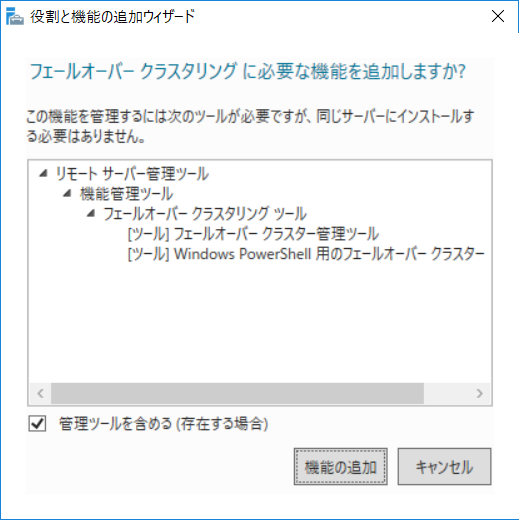
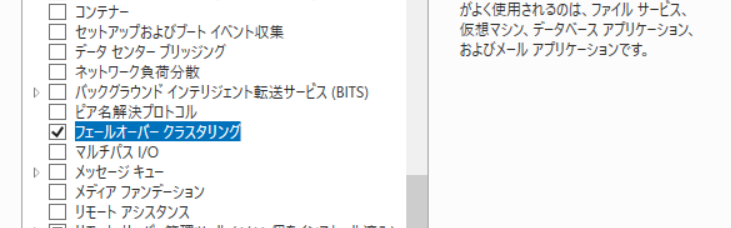
「次へ」をクリック
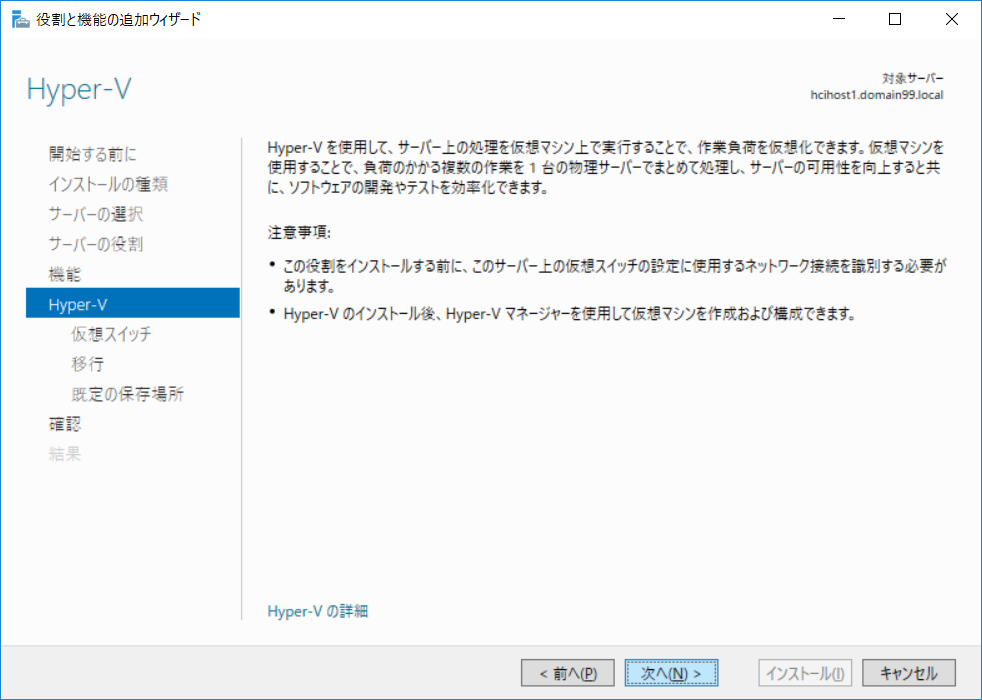
仮想スイッチは作成せずに「次へ」をクリック
※インストール完了後に変更可能な部分のため
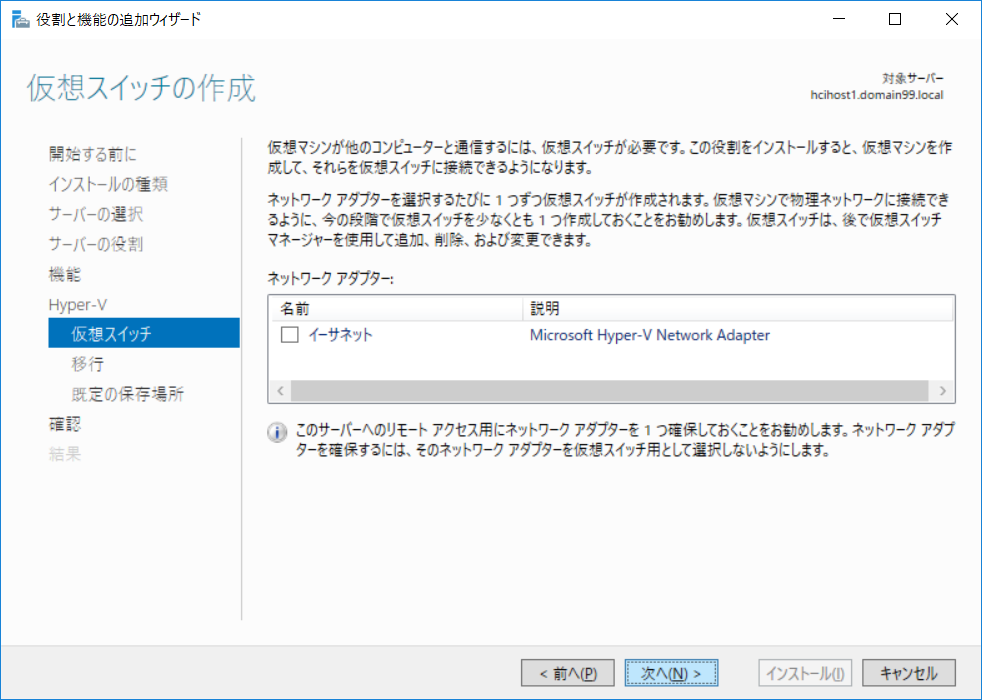
ここもデフォルトのまま「次へ」をクリック
※インストール完了後に変更可能な部分のため
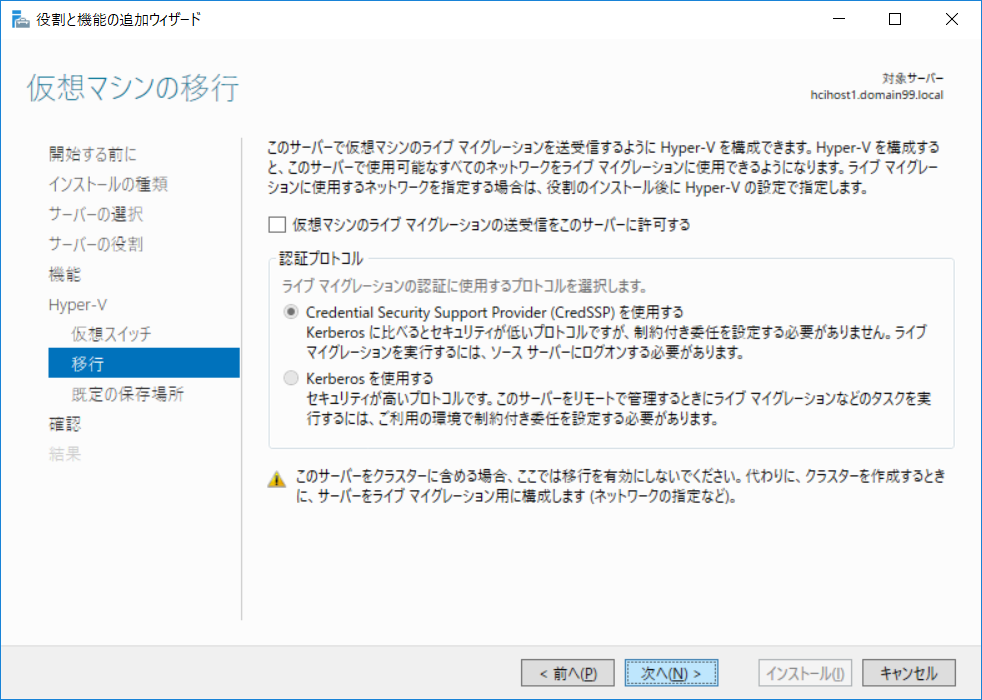
ここもデフォルトのまま「次へ」をクリック
※インストール完了後に変更可能な部分のため
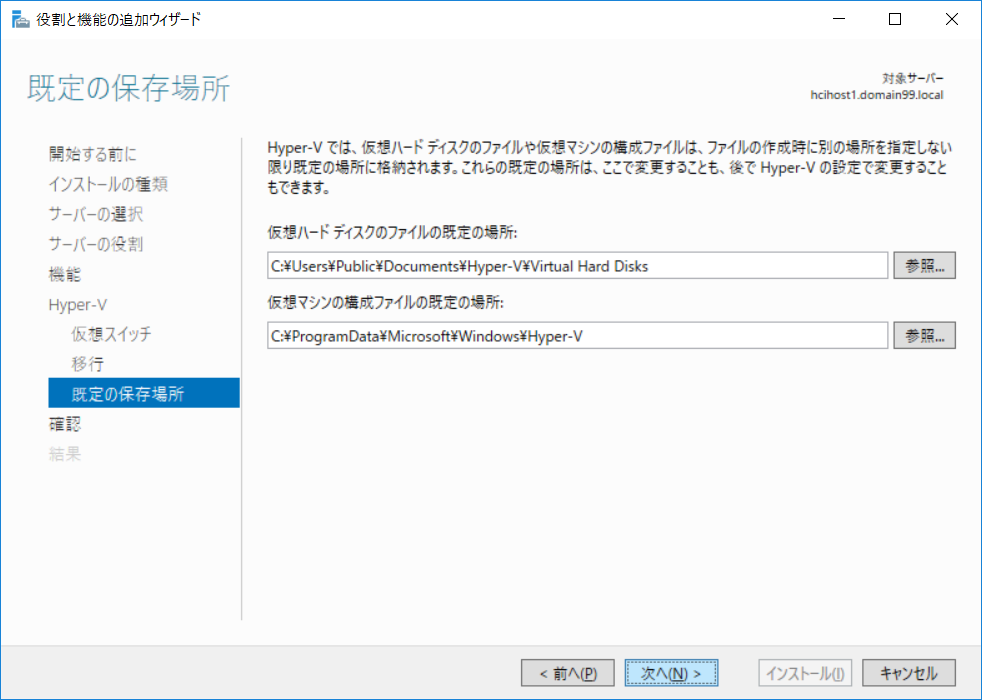
「必要に応じてサーバーを再起動する」にチェックを入れて「インストール」をクリック
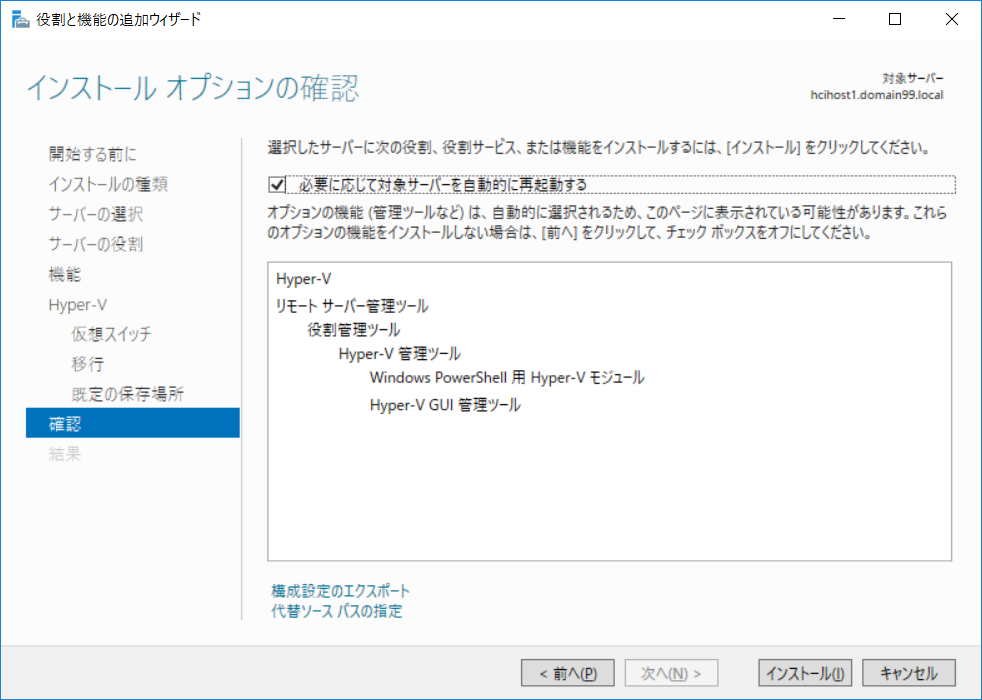
途中何度か再起動されます
再起動完了後にログオンするとウィザードが完了します
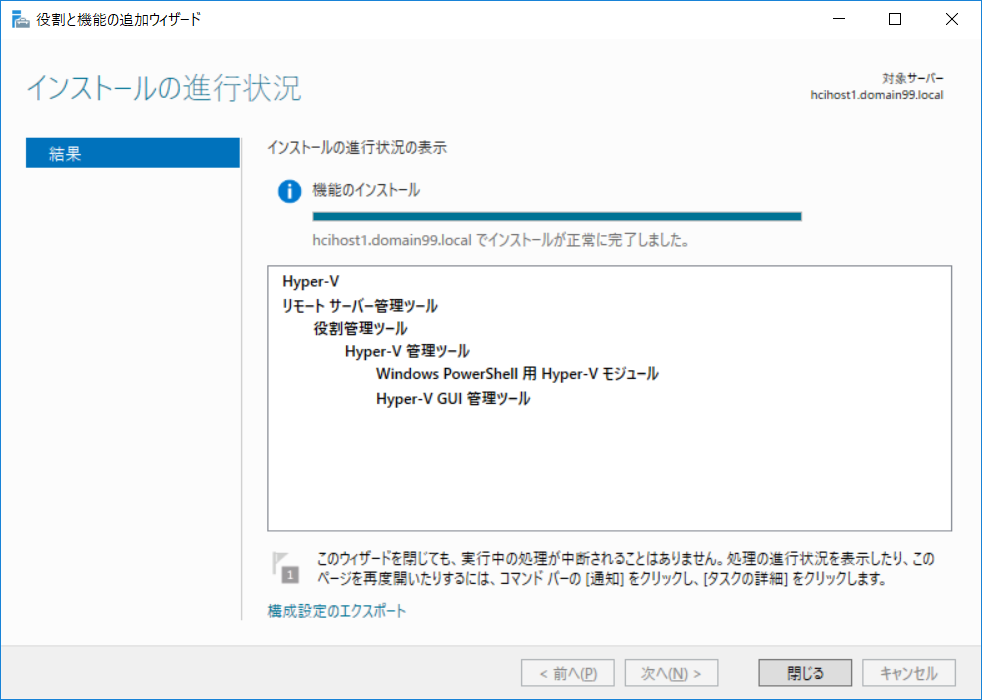
以上で、Hyper-Vのインストールは完了です
ここまで実施すると、以下の状態になっていると思います
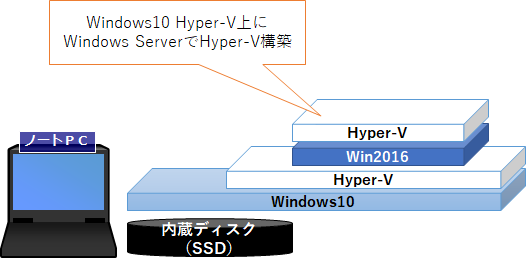
エラーメッセージが出る
Windows10にインストールした、Windows Server 2016でいざHyper-V役割を有効化しようとすると
- 機能をインストールしようとしているサーバーで問題が検出されました。選択した機能は、選択肢たサーバーの現在の構成と互換性がありません。[OK]をクリックして別の機能を選択してください
- Hyper-Vをインストールできません:必要な仮想化機能がプロセッサにありません
この表示が出た場合は、こちらの手順を実施してください
インストール後に仮想スイッチを作成しましょう
Hyper-V有効化だけではスタンドアロンの仮想マシンしか作ることができません
などの普通の要望に答えるためには仮想スイッチの作成が必要です
スタートメニューから「Hyper-Vマネージャー」を起動します
「仮想スイッチ マネージャー」をクリック

「新しい仮想スイッチ」ー>「新しい仮想ネットワークスイッチ」をクリックして 外部・内部・プライベート から選択します
- 外部: 物理PCと同じIPアドレスを与えて、PCの外にネットワーク通信させたいとき
- 内部: 仮想マシン同士と、仮想マシンと物理PC間で通信可能
- プライベート: 作成した仮想マシン同士だけで通信可能(物理PC側も通信できない)
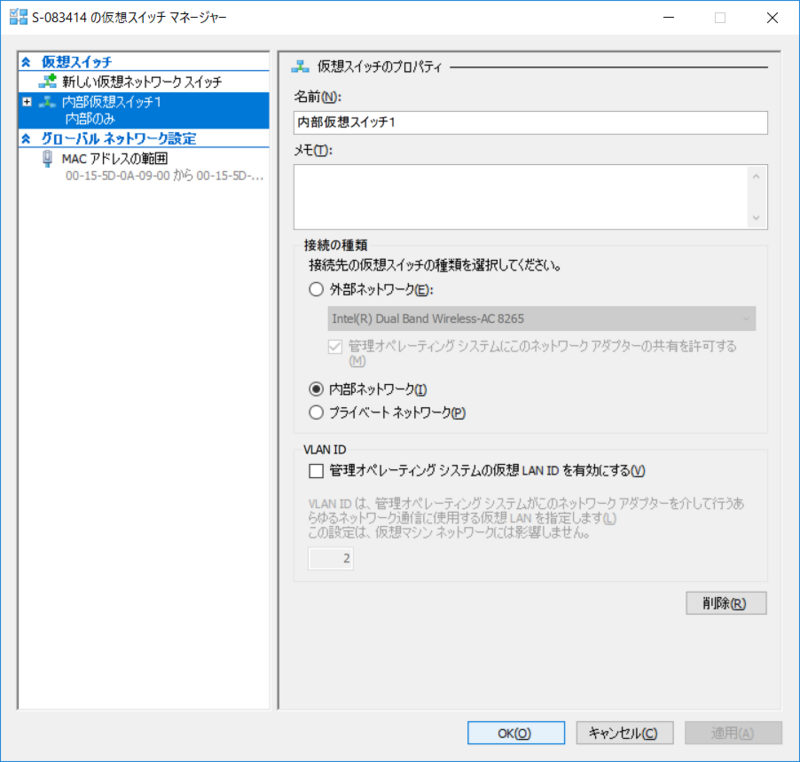
仮想スイッチ名を入力して、「OK」をクリック
(ここでは仮想マシンと物理PCだけで通信可能な内部ネットワークを作成)

このあとの手順はこちらを参考にしてください
関連記事です
Windows10 Hyper-V有効化はとても簡単な手順で実施できます
Windows10 Hyper-Vでも、LinuxはもちろんWindows Server 2016仮想マシンも構築可能です
Windows10 でWindows Server系インフラ検証に必須のADインストール手順です
以上